Substance Painter 2.6 New features
Substance Painter Ver.2.6の特徴紹介
先日、Substance PainterがVer.2.6にアップデートされました。
公式の解説動画があったので、内容をまとめてみました。
今回追加された機能は3つ
- テクスチャセットのリネーム機能
- リソースの更新機能
- テクスチャセットの再割り当て機能
リネームや差し替えの機能が追加されて、作業の手戻りなどに対応できるようになりました。
続きを読む
Substance Painter 2.6 New features
先日、Substance PainterがVer.2.6にアップデートされました。
公式の解説動画があったので、内容をまとめてみました。
今回追加された機能は3つ
リネームや差し替えの機能が追加されて、作業の手戻りなどに対応できるようになりました。
続きを読む
オブジェクトを選択して、UVツールキットの作成>自動をクリックします。
この時、既にUV情報がある場合は削除されますので注意してください。

自動で展開すると、オブジェクトの上下、左右、前後から投影してUV展開されます。

大きな部位は形が分かるのでこれを基準に縫合していきます。

一緒にステッチを使用すると、通常はUVの大きい方に縫合されます。

縫合を使用すると、エッジ以外の部分は移動せず、エッジだけが中間地点で縫合されます。
シェルが異なる場合は[一緒にステッチ]
シェルが同じ場合は[縫合]
を使用すると良いでしょう。
ひたすら縫合していきます。
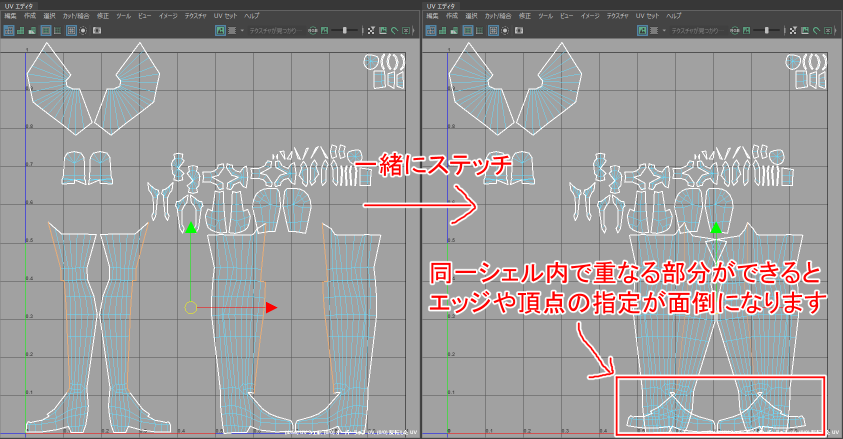
UV座標上で重なる部分ができると、選択するのが厄介になるので後からカットしづらくなります。

重なる部分ができる場合は、一度戻してから先にカットをしたうえで縫合するのが良いです。

縫合していくと、元の3D上の部位と形状がズレてきます。

マッピングの面積に差が出ると部分的にテクスチャが荒くなったり細かくなったりするので、最適化を何度かクリックして歪みを調整します。
パターン模様の方向など、直交させなければいけない物などは、この方法では対応できませんので整列機能を使うことになります。

調整が終わったら、レイアウトを実行してテクスチャ領域をなるべく大きく使いましょう。
自動でサイズ調整までして並べてくれます。
が、配置がバラバラになるので手動でやっても良いです。(3Dペインターを使うならあまり気にしなくても良いです。)
シェルがくっつきすぎるとマッピング時に染みのように他の部位の色が表示されたりするので、オプションである程度の余白を設定した方が良いです。
Shiftを押しながらクリックするとオプションメニューが開きます。
ここで挙げたのは簡単な展開方法です。
他にも便利な機能がかなり増えているようなので、少しずつ勉強していきます。
Substance Painterのような3Dペイントツールなどで作業する分にはこの程度の展開精度で十分でしょう。
Photoshopなどのペイントツールだけを使用するなら、もう少し展開を頑張らないといけないかもしれません。
左右で同じテクスチャ領域を使用する(UV頂点を重ねて同じ位置に置く)機能もあるみたいですが、今回は使用しないので機会があれば記事にしようかと思います。
簡単に説明すると、メッシュの形状を変えることなく凹凸を表現する手法で用いるテクスチャの一つです。
凹凸を表現する場合には大量のメッシュが必要になるため、ゲームなどリアルタイム性を重視する場合は処理能力の面で問題になることがあります。
そのため、比較的計算の軽いノーマルマップを使用することにより疑似的に凹凸を表現することがあります。
Bakeする際に、ハイポリを設定するだけで自動でやってくれます。
ノーマルマップでは表現できない凹凸というものがあります。
あくまで疑似的な凹凸なので、仕組み上避けられない場合は別の手法を使用することになります。
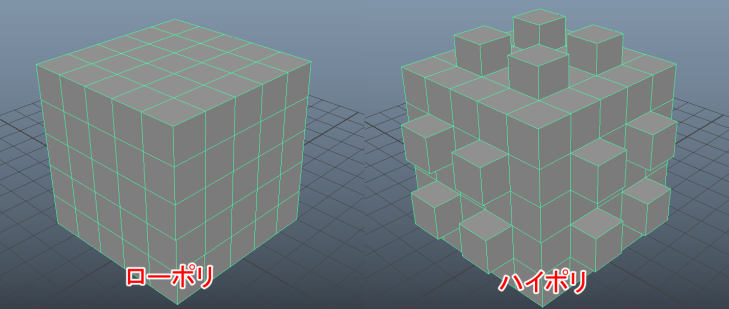
このような物体は、ノーマルマップが上手く働きません。
試しにベイクしてみると、このようになります。

AOなどは作成されているのですが、どう見ても凹凸があるようには見えないですね。
ノーマルマップは、メッシュが反射する光をずらして疑似的に凹凸があるように見せるために、ローポリとハイポリで凹凸の差を記録したテクスチャです。

1.入射光は、ローポリでもハイポリでも同じです。
2.光は面に対して入射角と反射角が一致します。
3.本来は平面に光が当たっているだけですが、ノーマルマップの情報を使って反射光の向きを変えることで凹凸を表現します。
つまり、ローポリとハイポリで、反射光の差がないことには、ノーマルマップは機能しないのです。
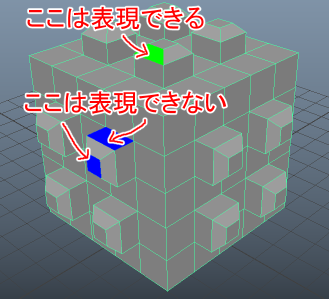
出っ張りにべベルをつけてみました。
この図で緑の部分は、ローポリとハイポリで反射光が異なるため、凹凸を表現できます。
しかし、青色の部分は、反射光が一致するか、そもそも光が当たらない部分になるため、凹凸を表現できないのです。

ベイクするとこのようになります。

ちなみに、ノーマルマップのもう一つの弱点として、角度がつきすぎると凹凸があるように見えなくなります。
違和感があるようなら、メッシュを増やして実際に凹凸を作った方が良いかもしれません。
有機物などはローポリとハイポリで反射光が一致することはほとんど無いためそれほど気にする必要はないと思います。
背景オブジェクトやハードサーフェスのキャラや装備など、無機物ではきっちりとした面を構成することがあるので注意が必要です。
去年、永続ライセンスを購入する前にSubstance Liveを使ってみたので、簡単にまとめてみます。
2017/06からLiveは契約内容が変わっていますので、変更点はこちらを参照してください。
以下は2017/4/17に調べた内容です。
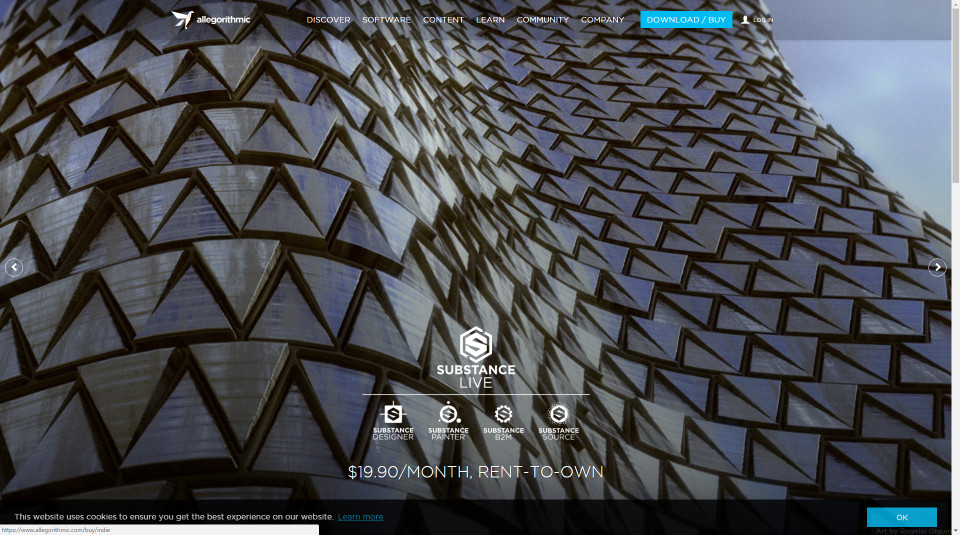
allegorithmicの販売している3つのソフト
の最新バージョンを月額課金で使用できます。
indie版
https://www.allegorithmic.com/buy/indie
pro版
https://www.allegorithmic.com/buy/pro
FAQ
https://www.allegorithmic.com/products/substance-live/faq
indie版とpro版の機能差はなく、売り上げが100,000ドル/年を超えるかどうかで決まります。
indie版:19.9ドル/月
pro版:99.9ドル/月
Liveに支払った費用1ドルを1ポイントとして蓄積します。
このポイントを貯めれば、永続ライセンスと交換できます。
交換ポイントは以下の通りです。
Substance Designerのバージョンが5であることに注意してください。
6を使用するには、ライセンス交換後にアップデートする必要があります。
このポイントでアップデートをすることはできませんので注意してください。
B2M Indie 3:99.00ポイント
Pack Pro:1038.00ポイント
Painter Pro 2、Designer Pro 5、B2M Pro 3
Substance Painterで使用できるマテリアルをダウンロードできるサービスです。
1カ月契約するごとに30個ずつダウンロードできます。
フリーの物もありますが、それ以外はLive契約またはLibraryとしての購入が必要になります。
https://source.allegorithmic.com/#/substances/home
現状ではLiveの解除をしても、ダウンロード可能数は維持されますし、ダウンロード済みの物を再度ダウンロードすることもできます。
Libraryがかなり高いので、個人ユーザーなら必要な時にSourceのためにLive契約して30個ダウンロードする形になるかと思います。
1個70円程度と考えると、自分で作るよりは安いですね。
契約すると1カ月ごとの自動更新になります。
1カ月だけ使う場合などは注意してください。
自動継続の解除をした場合でも、有効期限までは使用できます。

Substance Painterは日本でのユーザーが少ないのか、日本語でのドキュメントが少ないので公式チュートリアル(英語)を見て勉強しました。
英語が苦手なユーザーと自分用の備忘録を兼ねて1個ずつ要約したので、そのまとめ記事になります。
Substance Painterは、allegorithmic社のソフトウェアで、3Dモデルのテクスチャを作成するソフトです。
UV展開済みの3Dモデルに着色したり、質感を設定することができます。
ベイクが簡単にできるので、AOマップやノーマルマップを作るだけでも十分に価値がある(indie版だと150ドル)と思います。
特徴としては、
などが挙げられます。
欠点としては、若干処理の重いソフトです。
軽いモデルであれば問題ありませんが、高解像度や何枚もレイヤーやテクスチャを使用していると処理が重くなることがあります。
まーていさんがSubstance Painter本を出すとのことです。(2017/10/19発売予定)
Substance Painterの解説だけでなく、UV展開のテクニックやPBR解説などにもページを割いているとのことなので勉強になりそうです。
解説バージョンは、ほぼ最新の2017.2をベースだそうです。
基本的に、Substance PainterはPBRでテクスチャを作成することになります。
PBRは簡単に言うと、物体の質感を3枚のテクスチャで表現しようというものです。
物体の色、光の反射具合、表面のざらつき感の3種類です。
これらの値をテクスチャに収めることで、レンダリング時の環境光などからモデルの質感が計算されます。
テクスチャを作成するモデルを読み込みます。
実際にテクスチャを作成するモデル(低メッシュ)は必須になりますが、 AOマップ、ノーマルマップ、曲率マップなどを作成するためのモデル(高メッシュ)は、無くても良いですが、あれば精度の高いテクスチャを作成することができます。
AOマップやノーマルマップなどは、Substance Painterで作成可能ですが、別のアプリで作成したものを使用することもできます。
Substance Painterでは、テクスチャセットという単位でテクスチャを扱います。
これはモデルのマテリアルごとに1つ存在し、テクスチャセットには役割の異なる複数のテクスチャが含まれます。
主要なテクスチャは、ベイク作業で作成できます。
これは最終的なテクスチャではなく、ペイントしていくときにパーティクルの計算などを行う補助的なものです。
ビューポートは3Dモデルの状態を確認するメインの画面になります。
基本的な操作はこちらで確認ください。
レイヤーは2Dのペイントソフトとあまり変わりません。
マテリアルは複数のチャンネルを持っています。
チャンネル毎のデータをまとめてテクスチャにペイントしていきます。
実際のペイント方法と、ブラシの設定についてです。
基本的なことは2Dのペイントツールと同じですが、3D特有の球状のブラシの扱い方などの理解が必要になります。
パーティクルブラシは、手描きでは難しいような物理特性のあるペイントをシミュレーションしてペイントすることができます。
マスクはSubstance Painterで、最も重要な機能だと思います。
模様まで含めてマテリアルを構成することができるため、マテリアルを設定して見えるところだけマスクを外すというレイヤーを多用するためです。
プロシージャルなテクスチャを作るためにも必須の機能になります。
ジェネレーターとフィルターはプロシージャルなテクスチャを実現するための機能の一つです。
法則の強弱を調整するものと考えて、どのような効果を与えられるのかを知っておけば大丈夫です。
特定の模様を3Dモデルにペイントする方法です。
スマートマテリアルはレイヤーを複数まとめたものだと思ってください。
別のテクスチャセットや、別のモデルにも簡単に同じ設定を割り当てることができるようになります。
透明度用のテクスチャチャンネルを作る方法です。
発光用のテクスチャチャンネルを作る方法です。
テクスチャを最終的に出力します。
バージョンアップに伴う情報なども記事にしていますので、SubstancePainterタグのページもご覧ください。
Substance Painter Tutorial – Fundamentals 17: Exporting textures
Fundamentals 17: Exporting textures
基礎17 テクスチャの出力
前回はこちら
続きを読む
Substance Painter Tutorial – Fundamentals 16: Emissive effects
Fundamentals 16: Emissive effects
基礎16 発光エフェクト
前回の記事はこちら
続きを読む