Substance Painter Tutorial – Fundamentals 09: Painting and brush settings
Fundamentals 09: Painting and brush settings
基礎09 ペイントとブラシの設定
前回の記事はこちら
ブラシ

ブラシはブラシタブからプリセットのブラシを選択できます。
(Ver.2.4.1ではタブではなくスマートシェルフなので少し違いますが、操作はほぼ一緒です。)
ビューポートへのペイントは、ブラシ設定とマテリアル設定がセットで適用されます。
ブラシを変更すると、ブラシの設定値だけが読み込まれて マテリアルは同じもので塗ることができます。
Undo

ctr+zでもundoはできますが、
TextureSet Settings > Undo stackから複数操作を一度に遡ることもできます。
ブラシ設定の表示量

ブラシ設定は、ブラシ設定のタブをクリックすると
「全表示」、「半表示」、「非表示」に切り替えられます。
半表示の時は、ブラシ設定の中でも基本的な情報のみを表示します。
基本設定のショートカット
ビューポートで、ctrl+右マウスボタンを押したまま左右にドラッグするとサイズを変更できます。
ビューポートで、ctrl+左マウスボタンを押したまま上下にドラッグするとフローを変更できます。 フローはペンの圧力を意味します。
筆圧設定
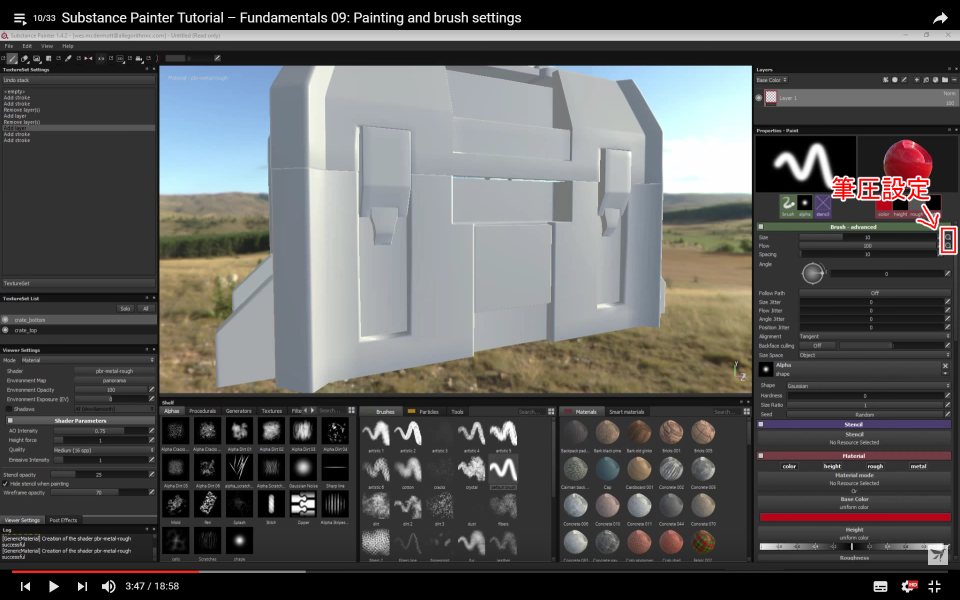
ペンタブレットを使用している場合は、サイズとフローの右端のアイコンで筆圧設定を使用するか設定できます。
アルファ

アルファはブラシの形状を変更できます。
クリックして候補から選ぶか、アルファタブからドラッグ&ドロップで設定できます。
ジッター

Jitterはランダム値を追加します。
散らしたい場合に有効です。
Alignment
Alignmentは3つの設定があります。

Tangentは、ビューポートによらずメッシュに垂直にペイントされます。

Cameraは、ビューポートから投影したようにペイントできます。
斜めになっている部分に塗ると伸びたりするので、カメラの位置を調整してから塗る必要があります。

UVは2Dビューで使用します。
UV以外の設定で塗ると、はみ出した部分はUV上で離れた場所にあっても影響を受けてしまいます。

2D上でペイントする場合は、UVの設定にしておけばはみ出すことなくペイントすることが可能です。
Size Space
Size Spaceはビューポートのズームによるサイズを補正します。

Objectではズームに連動してブラシサイズが調整されるため、ペイントされる結果は同じサイズになります。

Viewportでは、ズームによらずブラシサイズが固定されるので、 モデルとの距離に応じてペイントされるサイズが異なります。
Backface culling
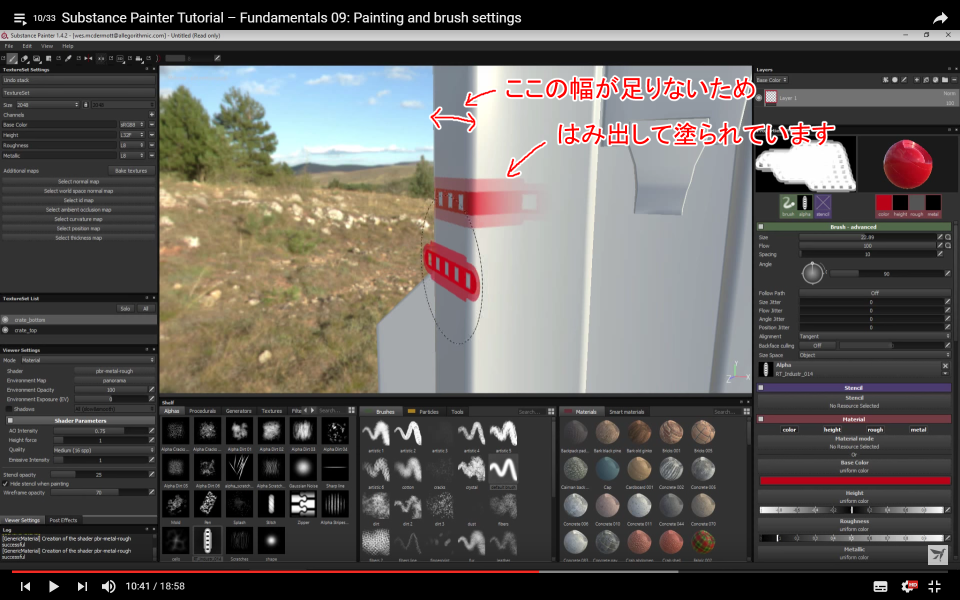
ペイントするときにブラシが大きくて、はみ出すことがあります。

Backface cullingをONにすると、指定した角度以上の部分はペイントされません。
ステンシル
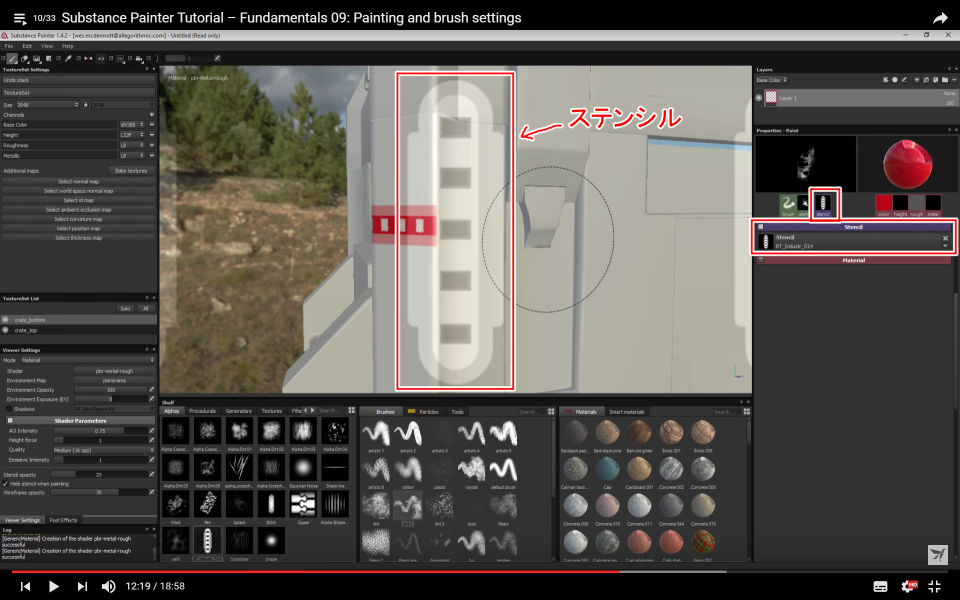
ステンシルにアルファマスクを設定するとビューポート上に表示されます。
サイズ調整

Sキーを押すとステンシルの設定モードになります。
マウス右ドラッグでサイズ変更
マウス左ドラッグで角度変更
マウス中ドラッグで位置変更
ステンシルの効果

ステンシルが有効な時は、ステンシル部分以外は保護されます。
ステンシルの表示設定

ステンシルの表示設定は、Viewer Settingsで変更できます。
Stencil opacity:ステンシルの透明度
Hide stencil when painting:ペイント中にステンシルを非表示にするか
ステンシルの終了

ステンシルを解除するには、Stencilの項目で×ボタンをクリックしてください。
直線をペイント

ペイントをする時にShiftキーを使えば直線を引くことができます。 Ctrlキーを併用することで、角度をスナップしてペイントできます。
手振れ補正

滑らかな線を描くには、Lazy Mouseの機能を使用できます。 少し遅れて(平均を取って)ペイントされるので、手振れ補正効果があります。
ミラーペイント

X,Y,Z面を対称面として、ペイントのミラーができます。
ボルトツール

鋲を配置するなど、連続して配置することもできます。 ブラシの設定でSpcaingを広めに取り、直線ツールでまとめて等間隔に配置できます。 間隔を含めたブラシやマテリアルの設定をまとめてツールとしてプリセット登録もできますので、 何度も使用するものは登録しておくと良いでしょう。
次の記事はこちら