Substance Designer Getting Started: 01 - Creating a base material part One
Getting Started 01: Creating a base material part One
入門01 ベースマテリアルの作成パート1
前編はこちら
基本的な金属マテリアルの作成
ノードの選択と2Dビューの関係について

ノードは左クリックで選択状態になります。
しかし、2Dビューには反映されません。
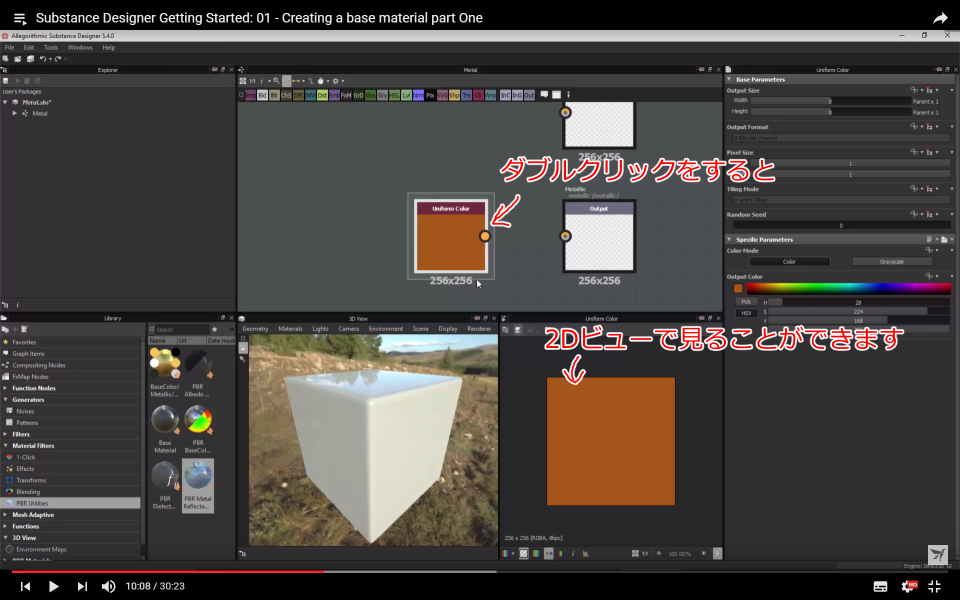
2Dビューで確認したい場合は、ノードをダブルクリックします。
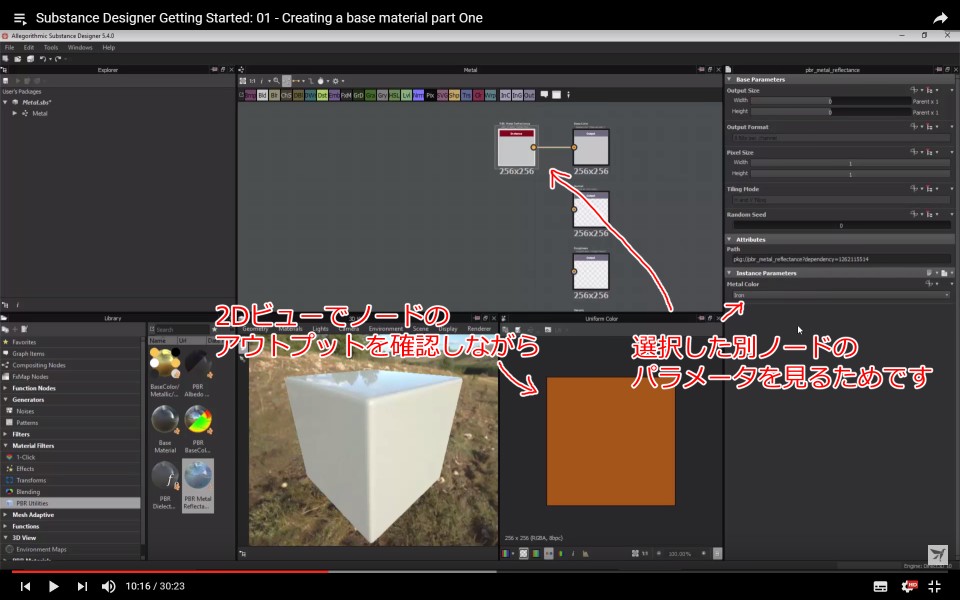
操作を分けている理由は、ノードの出力を確認しながら別ノードのパラメータを見るためです。
(最終や中間の出力を見ながら途中ノードのパラメータを変更する時に使います)
金属の質感を設定

Metallicに値を渡すためにグレースケールを選択し、金属感を出すために値を255にします。
カラーのままでも接続可能(Rチャンネルが参照されます)ですが、一つのチャンネルしか使いませんのでグレースケールにした方が良いでしょう。
内部でどう処理されているかは分からないですが、最適化されていなければ恐らく無駄にメモリを確保することになると思います。

グレースケール255の均一カラーノードをMetallicに接続すると、3Dビュー上で金属の質感が反映されます。
Roughnessの設定

同様にRoughnessも設定していきますが、Roughnessも一つのチャンネルを使用するので、Metallicで使用したノードをコピーして使います。

Roughnessに白のノードを接続すると、金属光沢が消えます。
これは、Roughnessがザラつき感を表現するので、反射光が散乱するためです。
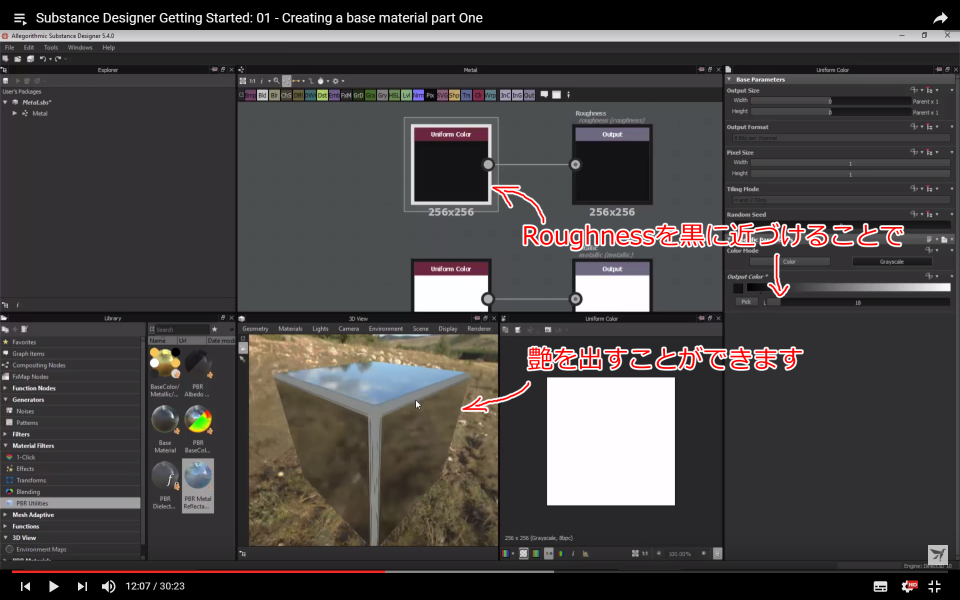
Roughnessを黒に近づけると、表面のスムーズになるので艶が出てきます。
ノーマルマップの設定

MetallicとRoughnessを設定しただけでは、エッジ部分に乱れが生じます。
これは法線情報を設定していないからです。
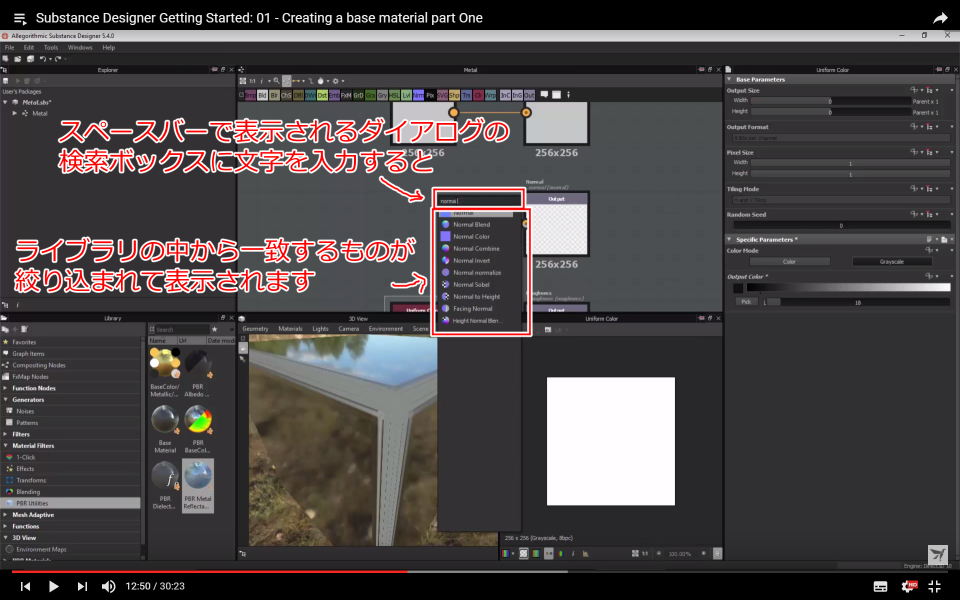
スペースバーを押すとノード一覧が出ますが、検索ボックス内に文字を入力するとライブラリの中から一致するものを絞り込んで一覧表示することができます。
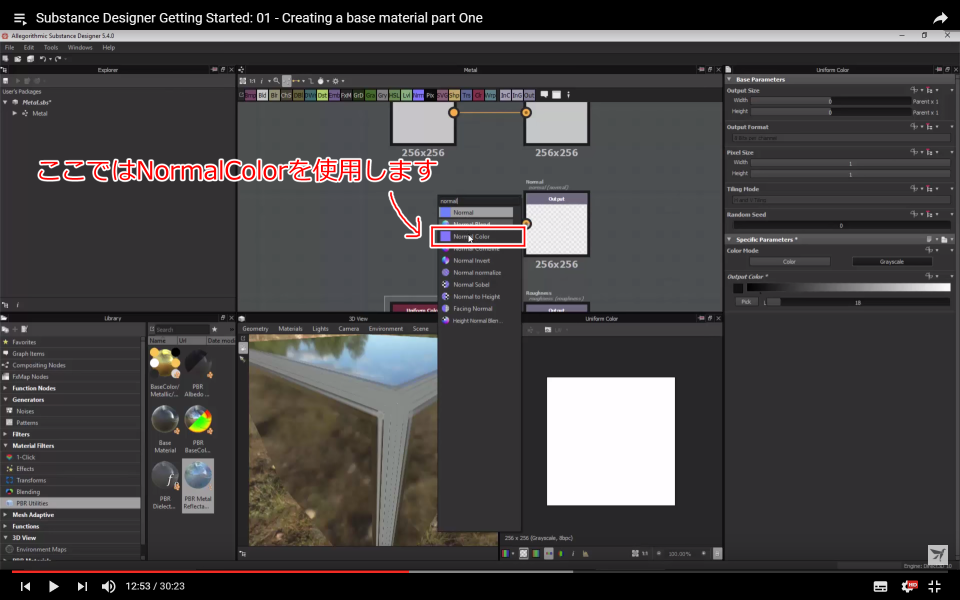
ここではNormalColorノードを選択します。
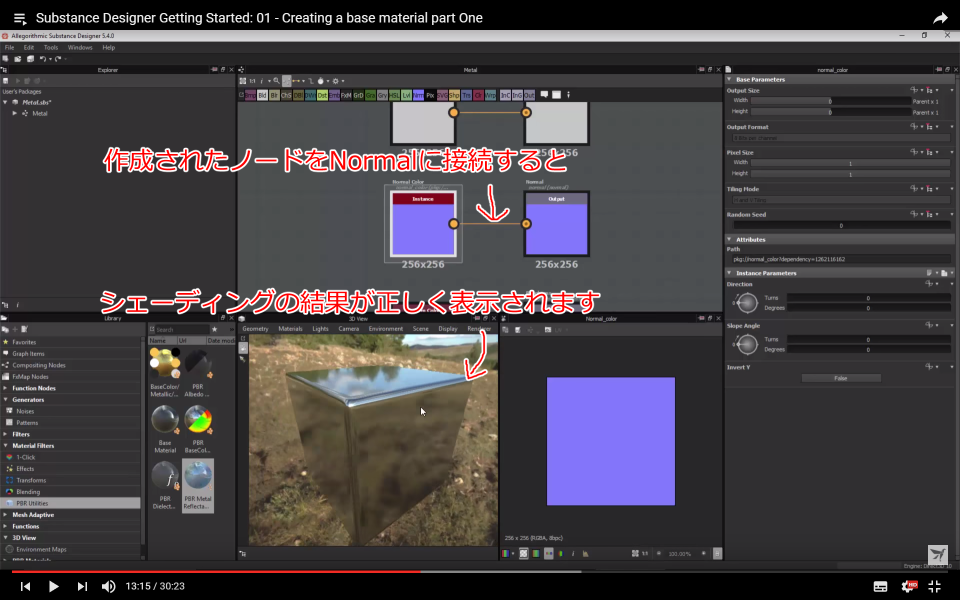
Normalの設定を行うと、エッジ部分に生じていた乱れが消えて正しいシェーディング結果が得られます。
ここまでで、少し退屈な金属の基本設定は終了です。
ノードの追加
グランジマップの追加

Roughnessに少し複雑な処理を追加してみましょう。
間にノードを配置するために、現在接続しているノードをドラッグして間隔を広げます。
ライブラリから追加するノードを選択してグラフ上にドラッグ&ドロップで配置します。
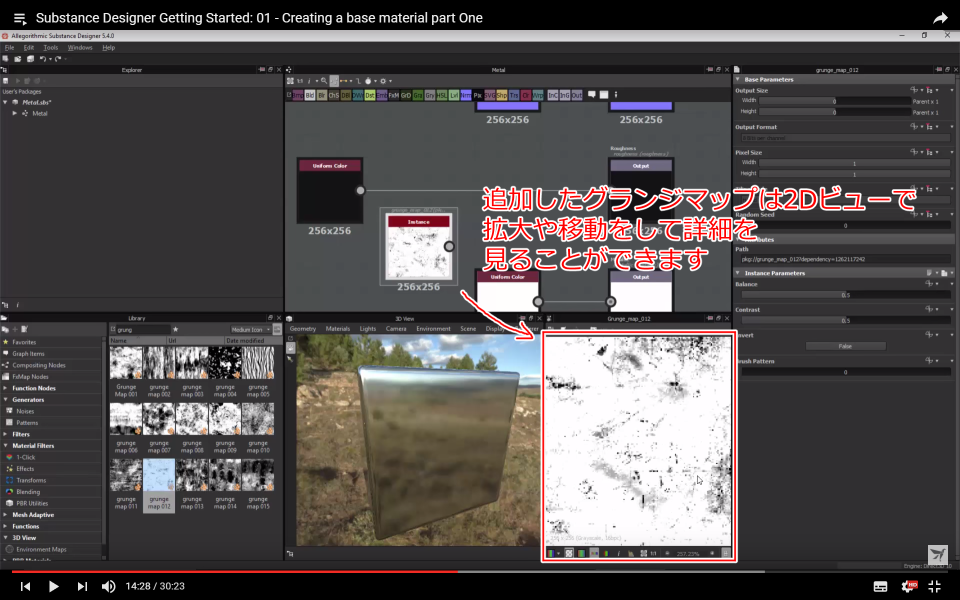
追加したライブラリは2Dビューで詳細を確認できます。
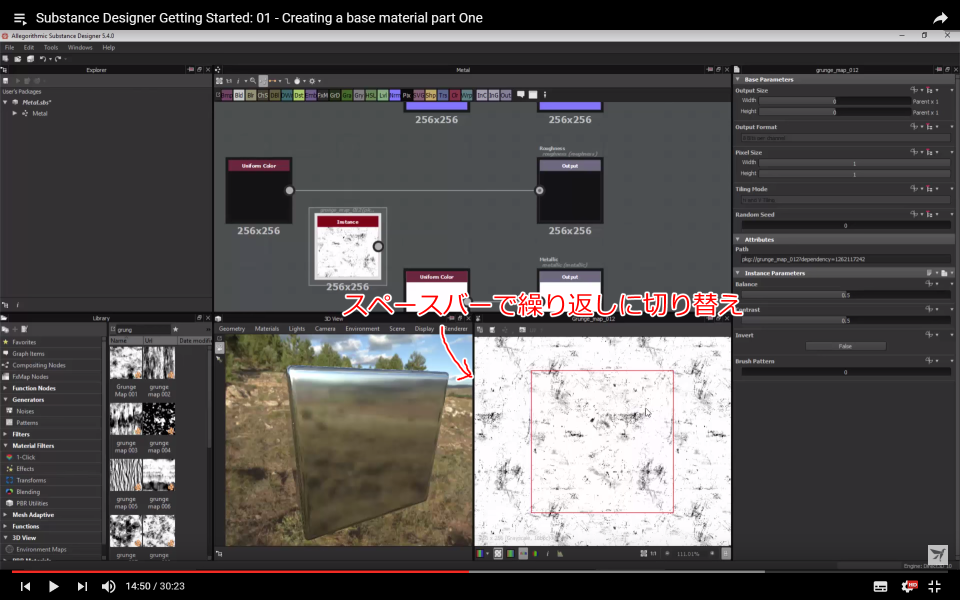
通常、ノードは1枚のタイルで表示されますが、2Dビューでスペースバーを押すと、並べて表示するモードに切り替わります。
タイルの0~1領域にマウスカーソルを持っていくと赤枠が表示されます。
解除するには同様にスペースバーを押します。
これは見た目だけで、実際に並べられたテクスチャを生成しているわけではありません。
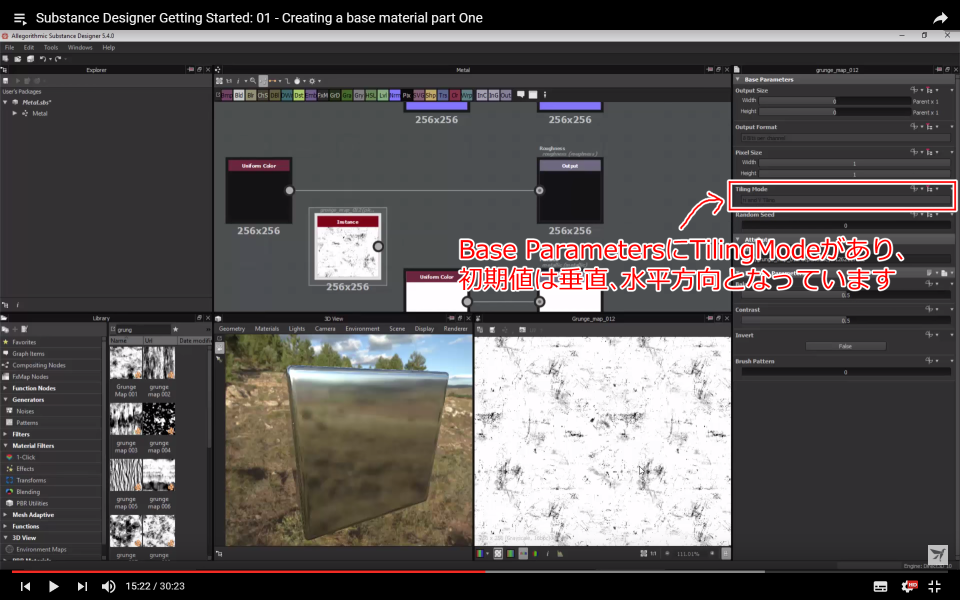
全てのノードが持っているBaseParametersにTilingModeがあり、初期値は垂直、水平になっています。
この設定によって、並べ方が変わってきます。
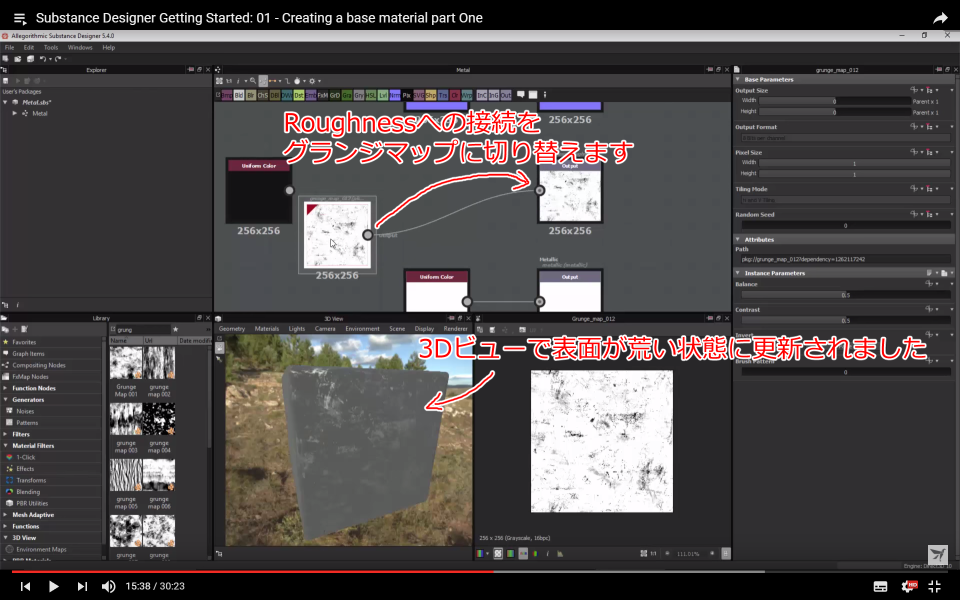
グランジマップをRoughnessのノードに繋ぎ変えます。
白の多いグランジマップの状態が適用されるため、3Dビューが全体的に荒い表面になります。
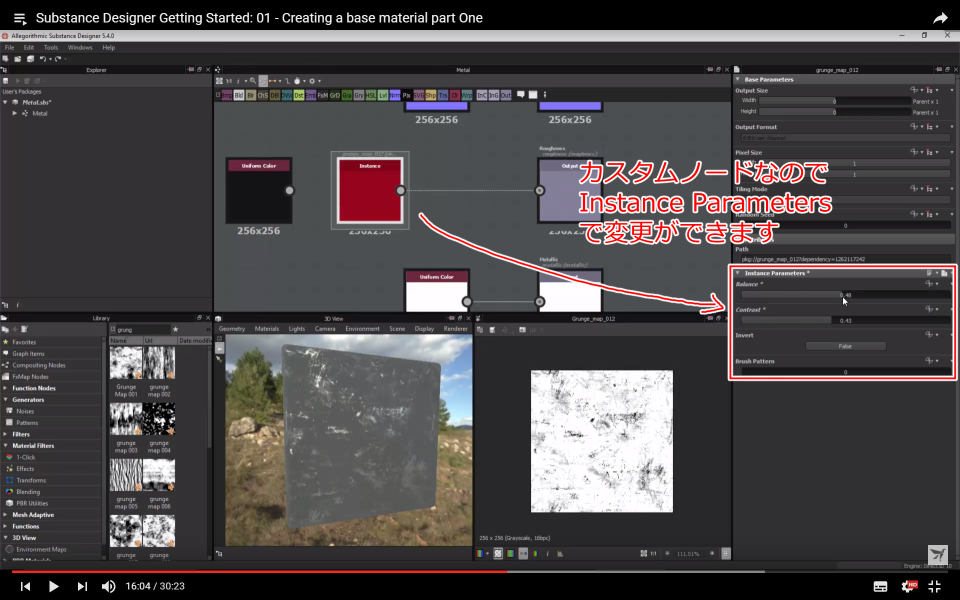
グランジマップはカスタムノードなので、固有の設定パラメータを持っています。
しかし、この設定だけでは意図した状態にならないこともしばしばあります。
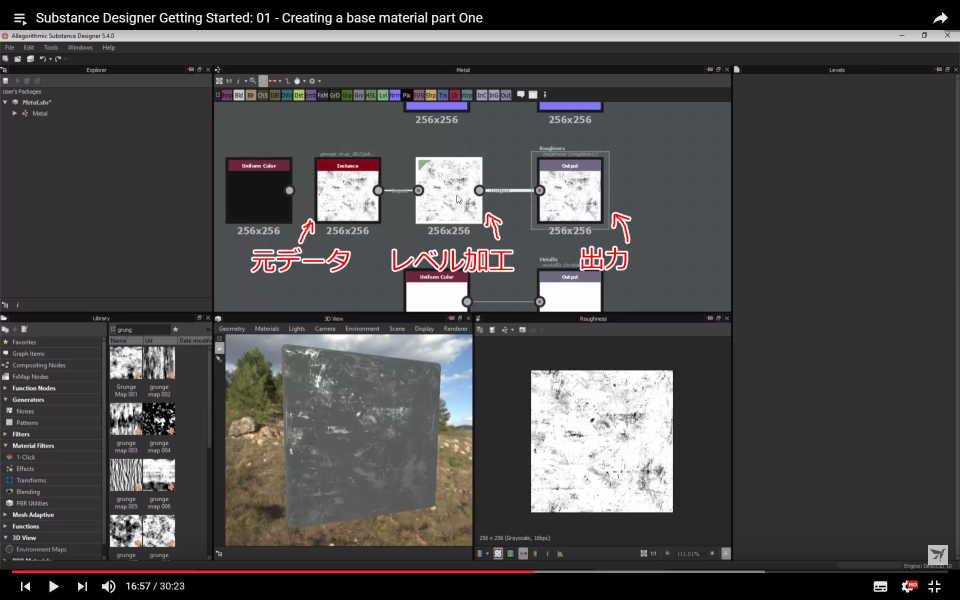
元データ、レベルノード、出力の順に接続することで、元データの情報をレベル加工して出力することが可能になります。
ノードの削除、挿入方法

削除したいノードが他のノードと接続されているとき、BackSpaceキーで削除すると、ノード間の接続を保ったまま選択したノードだけを削除することができます。

挿入するときは、接続を選択状態にしてからノード追加を行うと、接続を自動的に設定して間にノードを挿入することができます。
レベルの調整

レベルで出力を制限することで白黒の差が小さくなり、影響の少ないマップを作成できます。
環境の調整
環境を回転させる
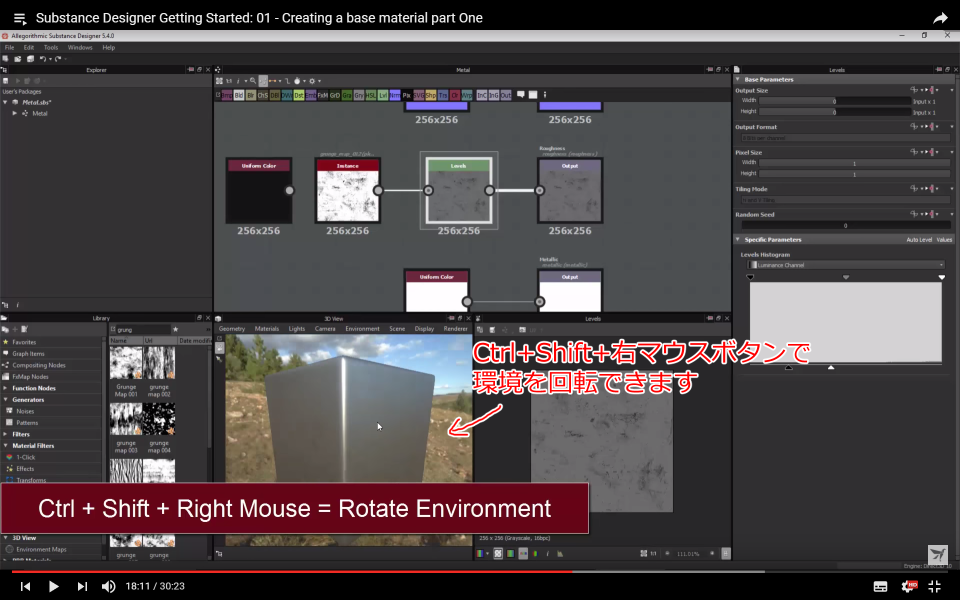
モデルを回転させずに環境を回転させることにより、光の当たり具合などを変えて調整しやすくなります。
環境を変更する
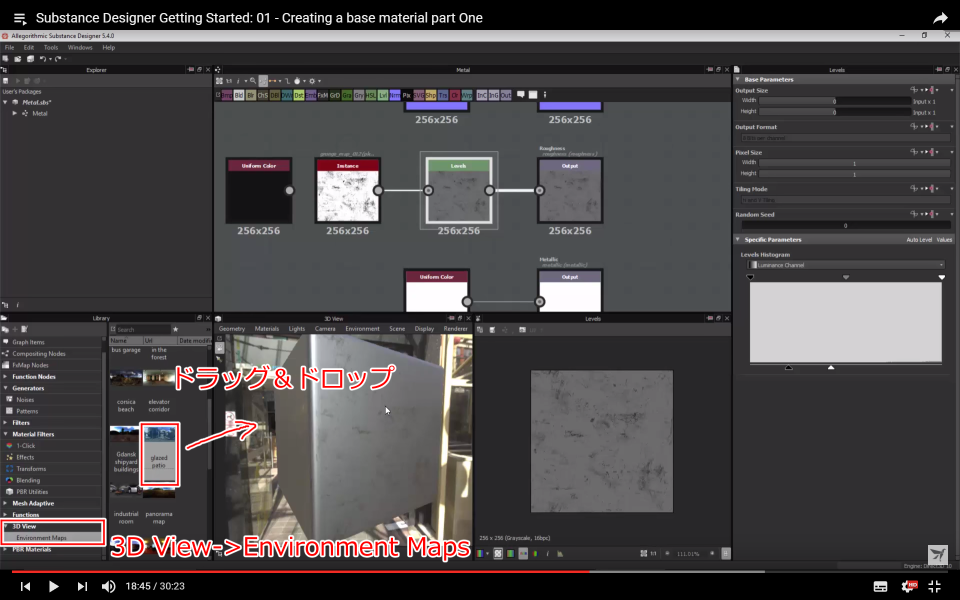
環境マップは幾つか用意されており、3D View->Environment Mapsの中から選択し、3Dビューにドラッグ&ドロップすることで変更できます。
後編はこちら