Substance Painter Tutorial – Fundamentals 02: Importing meshes
Fundamentals 02: Creating projects and importing meshes
基礎02 プロジェクトの作成と、メッシュのインポート
前回の記事はこちら
動画はVer.1.4.2で収録されています。現在(2017/1/25)のVer2.4.1では配置や設定項目などが変わっていますが、この動画の範囲内ではそこまで大きな影響はありません。
Ver.1.4.2

Ver.2.4.1
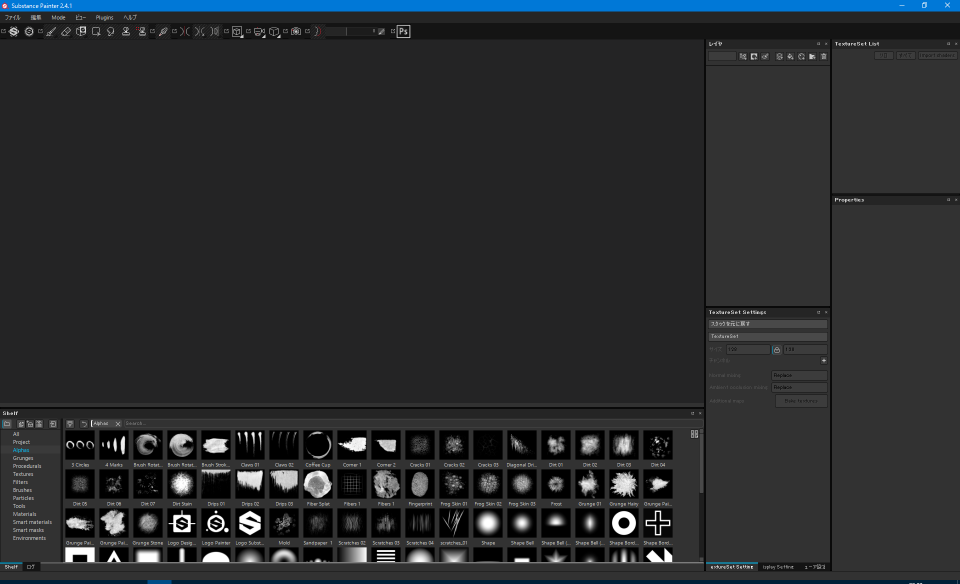
プロジェクトの作成
初期段階ではプロジェクトが読み込まれていませんので、ほとんどの操作ができません。
プロジェクトを作成するには、メッシュを読み込むことが必要です。
ファイル(File) > 新規(New)
で新規プロジェクト(New Project)ダイアログを開きます。


新規プロジェクト(New Project)ダイアログ
Template(動画にはありません)
シェーダーを選択します。後で変えられるので、最初はそのままでもいいです。
メッシュ(Mesh)
選択(Select)をクリックすると、ファイル選択ダイアログが開くので、ペイントしたいメッシュファイルを選択しましょう。
Create a texture set per UDIM tile(UDIMテクスチャを作成するか)(動画にはありません)
UDIMを使用するときはチェックを入れます。
法線マップ フォーマット(Normal map format)
法線マップのフォーマットを設定します。
DirectXとOpenGLでは法線マップのフォーマットが異なるので、最終的にどのアプリケーション向けに出力するかで選択します。
後で変えられるので、最初は開発環境の設定で良いでしょう。
Compute tangent space per fragment(接ベクトル空間をフラグメントごとに計算するか)
チェックすると主法線(normal)、接線(tangent)、従法線(binormals)がピクセルシェーダーで計算されます。
Unityではオフ(未チェック)に、UE4ではオン(チェック)にしておいてください。
ドキュメント解像度(Document resolution)
作業時のテクスチャサイズを決定します。
大きい方が良いですが、重くなるので、環境に合わせて適度なサイズで作成してください。
後で変更することが可能です。
マップ追加欄
別のプログラムで既に追加のマップを作っているのであれば、ここで追加してください。
マテリアル名_normal、マテリアル名_curvatureなど、命名方法に従っていれば自動で設定されるが、
そうでない場合はインポート後に手動で設定する必要がある。
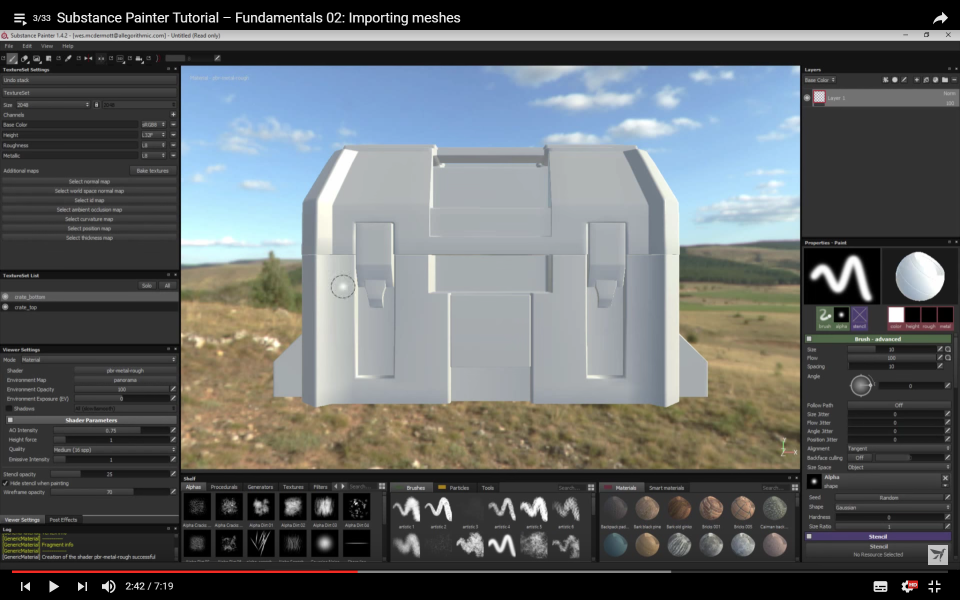
ダイアログでメッシュを設定してOKをクリックすると、こんな感じでメッシュが表示されます。
メッシュを更新する場合

作成中のメッシュを入れ替えたいときの操作です。
編集(Edit) > Project Configuration
でプロジェクト構成(Project Configuration)ダイアログを開きます。

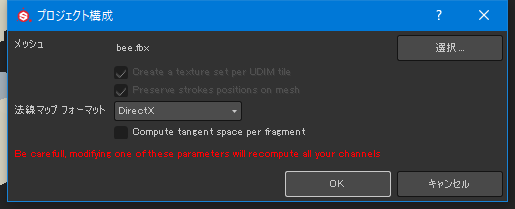
ここでメッシュを差し替えできるのですが、注意点があります。
マテリアルの名前や数は変えてはいけない。
これは紐づけのために不可欠です。
2017/05/30追記
Ver.2.6より、テクスチャセットの差し替えが可能になりました。
こちらの記事を参照ください。
2017/05/30追記終わり
UVの切り方やポリゴンの位置は変更可能です。
UVの切り方を変えたメッシュに差し替えました。

レイヤー部分のデータは、殆どの設定が正しく反映されます。
動画内で説明はありませんでしたが、頂点の移動や間への追加などは問題ないでしょうが、大きくトポロジを変更した場合は対応できないかもしれません。
しかし、変なところに線が入ったりしています。
ベイクしていた法線マップがおかしいのでベイクしなおしましょう。
TextureSet Setting > Bake Texture
でBakingダイアログを開きます。

Normalだけにチェックを入れて、Bakeしましょう。
日本語だと、なぜかNormalの訳が法線ではなく、通常になってます・・・。

ベイクが終了すると、変なところに入っていた線がなくなりました。
このように、作成途中でもメッシュを差し替えることが可能です。
ですが、上でも少し書きましたが、大きな変更が入った場合はやはりやり直しになる可能もあります。
この辺は今までのテクスチャの作り方と一緒で、大幅修正かかればやり直しですね。
まとめ
- まずはメッシュをインポートしてプロジェクトをクリエイトする。
- マップの追加や設定の変更など、プロジェクトを作った後もある程度柔軟に可能。
- メッシュの差し替えも可能ですが、マテリアル名の一致だけは要注意。
動画に沿ってざっくりと整理してみました。
間違いなど発見した方は遠慮なくコメントください。
次の記事はこちら