Substance Painter Tutorial – Fundamentals 07: Working with layers
Fundamentals 07: Working with layers 基礎07 レイヤーの操作
前回の記事はこちら
2種類のレイヤー

テクスチャセットやマテリアルはそれぞれにレイヤースタックを持っています。
Ver.2.4.1ではレイヤーウィンドウ内のアイコンが変わっているので、一部Ver.2.4.1の部分キャプチャで進めます。
スタンダードレイヤー
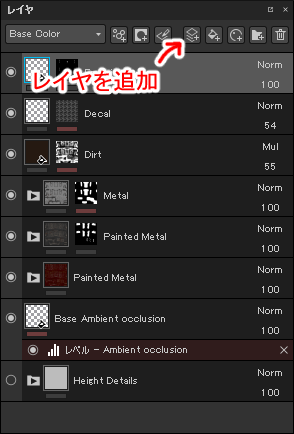
レイヤーには2種類あります。
まず一つはスタンダードレイヤーで、「レイヤを追加」ボタンから追加できます。

スタンダードレイヤーはペイントができます。
ペイントは選択しているテクスチャセットのものしか塗れません。
(ブラシとマテリアルの説明はまだですが、解説のため標準のブラシを赤色にしています。)
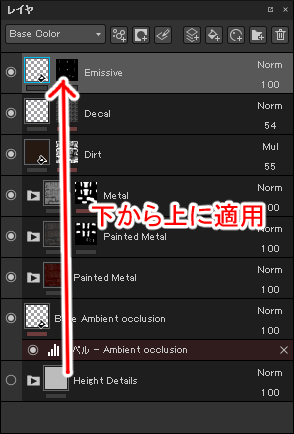
レイヤーは下から上に適用されます。
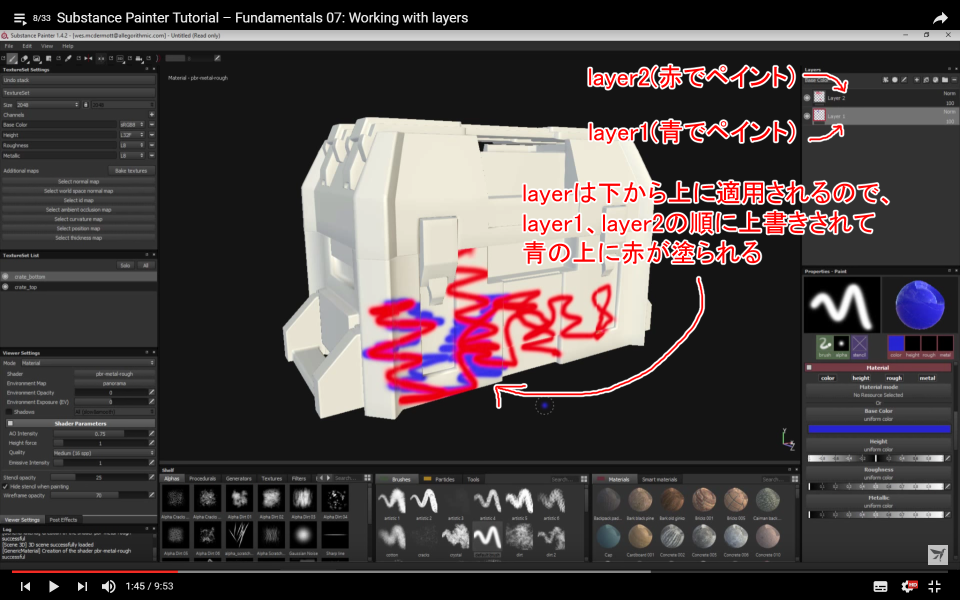
ブレンディングモードによりますが、下のレイヤーは上のレイヤーに塗りつぶされます。
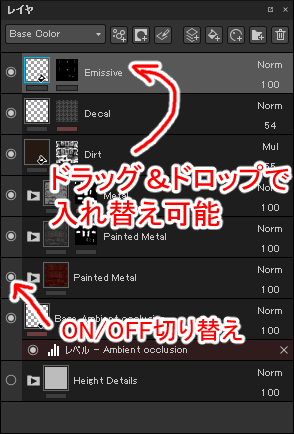
レイヤーはドラッグ&ドロップで位置を変えることができます。
左に付いている丸印は、レイヤーのON/OFF機能です。 ONの時はレイヤーが有効になり表示されます。もちろんOFFの時は非表示です。

ブレンドモードは初期値ではNormalです。クリックすると方式を選択できます。
フォトショップなどで慣れている人には説明不要でしょう。
各ブレンド方法がどのような効果を持つかは、フォトショップの本や解説記事の方が説明も多く詳しいので、そちらで勉強することをお勧めします。
不透明度は0に近いほど透明で、100に近いほど不透明になります。
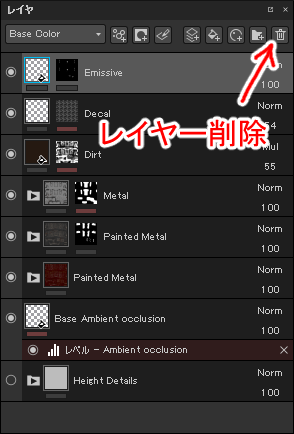
ゴミ箱ボタンをクリックするとレイヤーを削除できます。
レイヤーを消すことはあまりないのと、右クリックメニューからでも削除できますので、わざわざボタン使う必要もないかと思います。
塗りつぶし(fill)レイヤー
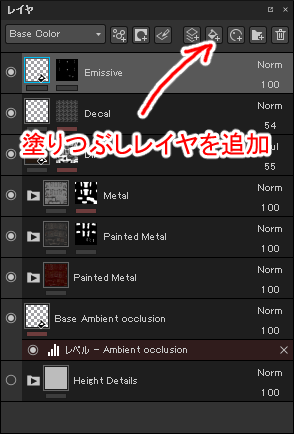
二つ目のレイヤーは、塗りつぶしレイヤーです。(fill layer) 「塗りつぶしレイヤを追加」ボタンから追加できます。

塗りつぶしレイヤーはペイントできません。 その代わり、Propatiesを設定することで塗りつぶすことができます。
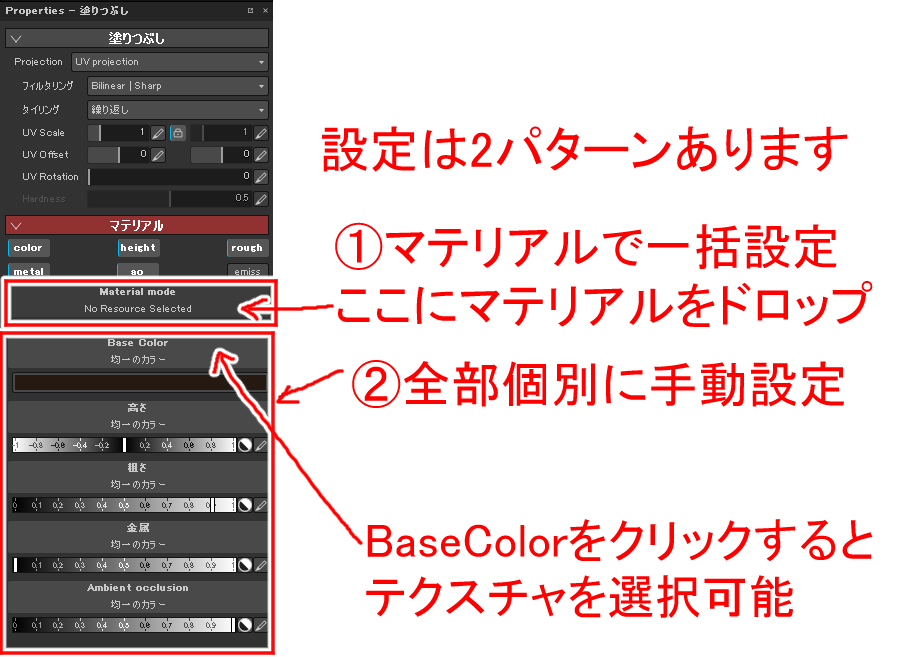
マテリアルは色やroughness、metalnessの値を持っているので、直観的には設定しづらい項目まで一気に選択できて便利です。
物質のroughness、metalnessを直接入力するのは、トライアンドエラーになるので現実的ではありません。
測定値を基に作成されたマテリアルを使用し、必要なら少しカスタマイズする程度になるでしょう。
有償のものもありますが、こちらで幾つか配布されています。
Substance Share « The Free Exchange Platform »
Substance Source - Physically Based Material Library
よく使うものはSubstance Designerで自作するのもいいかと思います。
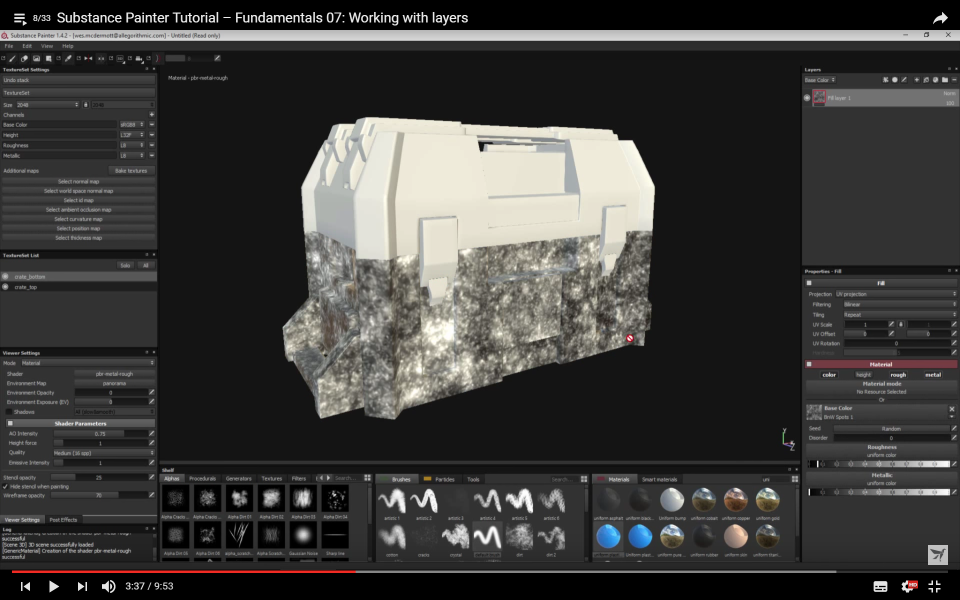
BaseColorをクリックするとテクスチャを選択でき、テクスチャを張り付けることが可能です。

テクスチャの大きさやオフセット、回転はPropertiesからUV***を変更して調整できます。
 縮小しているため少し見づらいですが、UVの切れ目に縫い目が見えます。
動画の[4:08]付近で確認してください。
縮小しているため少し見づらいですが、UVの切れ目に縫い目が見えます。
動画の[4:08]付近で確認してください。
これはテクスチャを2DのUVに張り付けてから3Dに張り付けているからです。 テクスチャを張り付けるときによくあることですね。

Projectionの項目をUV projectionからTri-Planer projectionに変更すると、縫い目が消えます。 これは、テクスチャをワールド座標の6面(x,y,zの+-方向)から張り付けているためです。 これにより、テクスチャの縫い目のないモデルを作成できます。
レイヤーとチャンネルの関係

木のカラーテクスチャとroughnessを適用します。
手順は、テクスチャのインポート、Propertiesの指定の場所にドラッグ&ドロップと簡単にできます。
動画のVer1.4.2と現在のVer.2.4.1ではテクスチャインポートの方法が違うので、 テクスチャのインポート方法はこちらをご覧ください。

BaseColorに木のカラーテクスチャを設定するとメッシュに適用されます。 roughnessも同様に行います。

レイヤーは、TextureSet Settingsで設定しているチャンネルと同じだけのチャンネルの情報を持ちます。
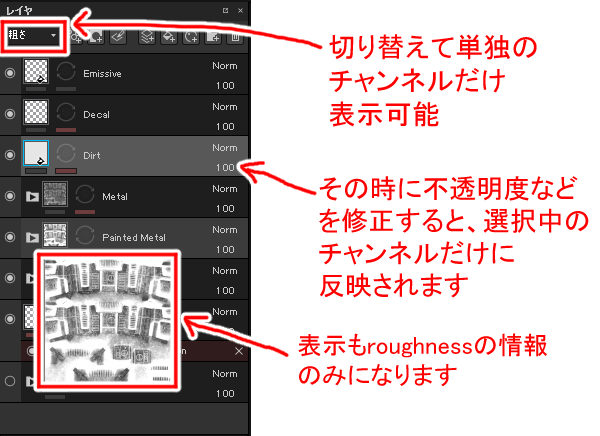
Layerウィンドウで特定のチャンネルのみを表示中に不透明度を修正すると、そのチャンネルだけに適用されます。
Cキーを押して、特定のチャンネルだけ表示する手法で確認できます。 マテリアル表示に戻す時はMキーです。このショートカットの解説はこちらを確認ください。
レイヤーをまとめる

複数のレイヤーをまとめることができます。 「フォルダを追加」ボタンをクリックして、その中にレイヤーをドラッグ&ドロップします。
フォルダのON/OFFを切り替えると、フォルダ内のすべてのレイヤーの表示状態が切り替わります。 フォルダの不透明度も同様に影響を与えます。
レイヤーのコピー
レイヤーはコピーができ、異なるテクスチャセットヘ貼り付けることが可能です。
右クリックメニューからコピーできるので、操作に躓くところはないでしょう。
動画では、crate_bottomのテクスチャセットからcrate_topへコピーペーストしていました。
次の記事はこちら