Substance Painter Tutorial – Fundamentals 08: materials and channels
Fundamentals 08: materials and channels
基礎08 マテリアルとチャンネル
前回の記事はこちら
マテリアルとチャンネル

これはpbr-metal-rough ワークフローで作成したものになります。
レイヤーごとにチャンネルがあり、PropertiesのMaterialにそれぞれチャンネル用のボタンがあります。
塗りつぶしレイヤー

Properties内のMaterialの初期値を変えてみましょう
マテリアルをダブルクリックすると、塗りつぶしレイヤーの場合は、 塗りつぶしレイヤーのプロパティ内のマテリアルの項目に値が設定されます。
マテリアルが持っていないheightのチャンネルは使用しない設定になります。
金属の場合、metallicの値は1になります。 これはBaseColorが金属の反射する色を表します。
スタンダードレイヤー

スタンダードレイヤーの時も、塗りつぶしレイヤーと同じようにPropertiesのMaterialがあります。

スタンダードレイヤーの場合は、上にスクロールするとブラシの設定があります。

設定を手動でスクロールしなくても、図の枠の位置をクリックすることで、対応する設定の部分に自動でスクロールします。
ペイントの影響範囲

マテリアルモードの時は、オンになっているもの全てが同時にペイントされます。

Cキーでチャンネル単体表示にしたとき、選択されているモードのみペイントすることが可能です。 この時は、Propertiesのチェック状態によらず、選択中のチャンネルのみペイントされます。

マテリアルモードで、複数のチャンネルを同時に塗ることが、PBRにおける一般的なもので、 Substance Painterの主要な機能です。
レイヤーを適宜チャンネルごとに分ける

チャンネルはいくつ用意しても構いません。
例えば、roughnessのみのチャンネルを作って、塗ってみましょう。 Properties内のMaterialでrough以外をOFFにし、alphaを変更して塗ります。

チャンネルの強度を調整して、効果を弱くします。
この手法は、現実寄りの材質を手早く作るのに十分です。
塗りつぶしレイヤーで同じように

塗りつぶしレイヤーの例をやってみましょう。
metallicを0にしてプラスチックのようにします。

Propaerties内のMaterialの設定を変えて、オリジナルの設定を作りました。
これを、いつでも使えるように、新しいマテリアルとして作成します。
右クリックして、メニューを出し、「Create material preset」を選択します。

作成したマテリアルが追加されています。 Ver.2.4.1はシェルフが変わっていますので、マテリアルで検索をかけてください。

追加したマテリアルは右クリックで名前を変更できます。 また、作成したマテリアルは別のプロジェクトでも使用できます。

塗りつぶしレイヤーにプロシージャルノイズを適用します。

Roughnessを選択して、強度を調整すると手動でペイントしたようになります。
substance materialの適用

substance materialを適用してみます。
このマテリアルは、Base Color、Height、Roughness、Metallicのすべてのチャンネルを持っていますので 現在のプロジェクトで指定している全部のチャンネルに適用されます。

このままではUVの継ぎ目が目立ったリ、線の歪みがあるので、projectionをTri-planarに変更します。

いい感じになりました。 しかし、このマテリアルはまだ調整可能です。

substanceのパラメータを変えると様々な変化を与えることができます。 substanceのマテリアルは、Substance Designerで作成できます。
AOチャンネルの追加

ベイクされたAmbient OcclusionマップはAO Intensityの値によって、ビューポートにどのくらい表示されるかが決まります。

AOチャンネルを追加します。
レイヤーも自動で追加され、AOマップが設定されています。

既にベイクされたAOに、追加することができます。
レイヤーは分けた方が良いでしょう。新しくレイヤーを追加し、そのレイヤーにペイントすることで AOを加算して作成できます。
Emissiveチャンネルの追加
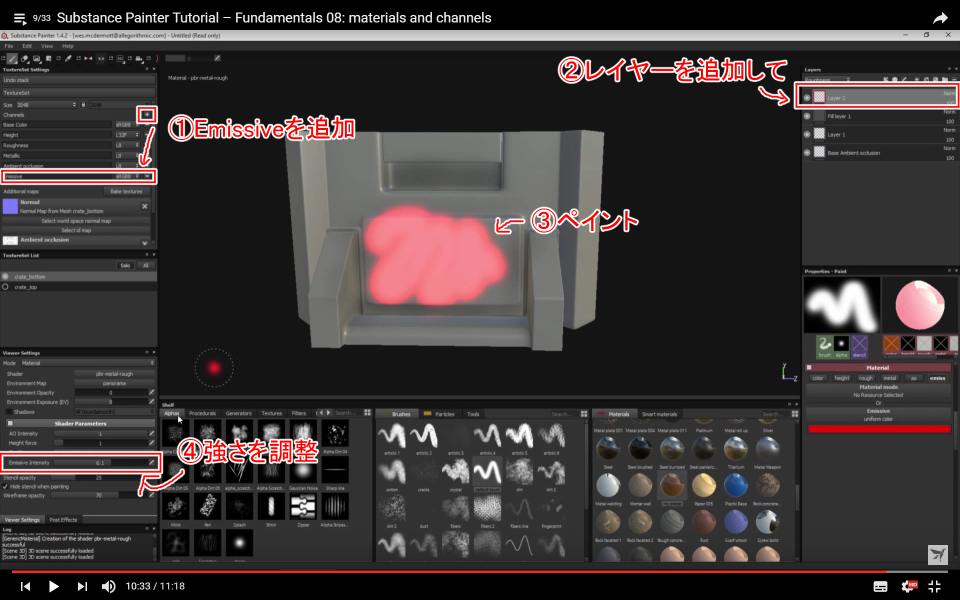
Emissiveのチャンネルも同じように追加できます。

ポストエフェクトを使用することにより、効果を劇的に変更することも可能です。
次の記事はこちら