UV展開の簡単な手順
展開

オブジェクトを選択して、UVツールキットの作成>自動をクリックします。
この時、既にUV情報がある場合は削除されますので注意してください。

自動で展開すると、オブジェクトの上下、左右、前後から投影してUV展開されます。
縫合

大きな部位は形が分かるのでこれを基準に縫合していきます。

一緒にステッチを使用すると、通常はUVの大きい方に縫合されます。

縫合を使用すると、エッジ以外の部分は移動せず、エッジだけが中間地点で縫合されます。
シェルが異なる場合は[一緒にステッチ]
シェルが同じ場合は[縫合]
を使用すると良いでしょう。
ひたすら縫合していきます。
重なる部分ができる場合
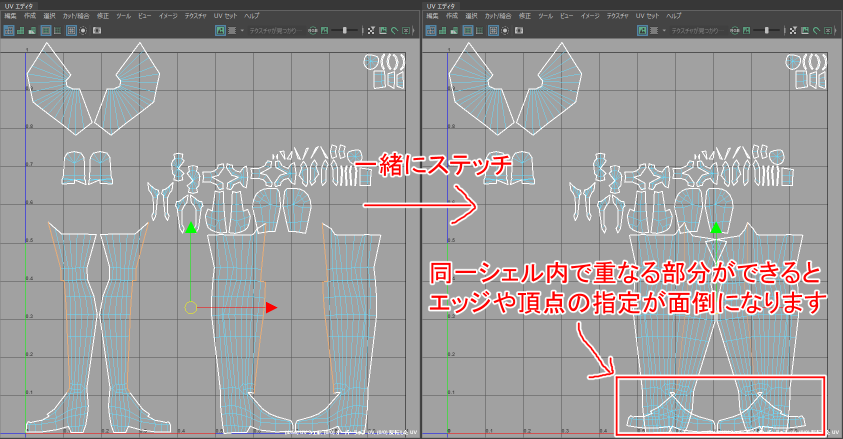
UV座標上で重なる部分ができると、選択するのが厄介になるので後からカットしづらくなります。

重なる部分ができる場合は、一度戻してから先にカットをしたうえで縫合するのが良いです。
変な形状になったら

縫合していくと、元の3D上の部位と形状がズレてきます。

マッピングの面積に差が出ると部分的にテクスチャが荒くなったり細かくなったりするので、最適化を何度かクリックして歪みを調整します。
パターン模様の方向など、直交させなければいけない物などは、この方法では対応できませんので整列機能を使うことになります。
再配置

調整が終わったら、レイアウトを実行してテクスチャ領域をなるべく大きく使いましょう。
自動でサイズ調整までして並べてくれます。
が、配置がバラバラになるので手動でやっても良いです。(3Dペインターを使うならあまり気にしなくても良いです。)
シェルがくっつきすぎるとマッピング時に染みのように他の部位の色が表示されたりするので、オプションである程度の余白を設定した方が良いです。
Shiftを押しながらクリックするとオプションメニューが開きます。
その他
ここで挙げたのは簡単な展開方法です。
他にも便利な機能がかなり増えているようなので、少しずつ勉強していきます。
Substance Painterのような3Dペイントツールなどで作業する分にはこの程度の展開精度で十分でしょう。
Photoshopなどのペイントツールだけを使用するなら、もう少し展開を頑張らないといけないかもしれません。
左右で同じテクスチャ領域を使用する(UV頂点を重ねて同じ位置に置く)機能もあるみたいですが、今回は使用しないので機会があれば記事にしようかと思います。