Substance Designer Getting Started: 01 - Creating a base material part Three
Getting Started: 01 - Creating a base material part Three
入門01 ベースマテリアルの作成パート3
前編はこちら
Heightmapの値調整
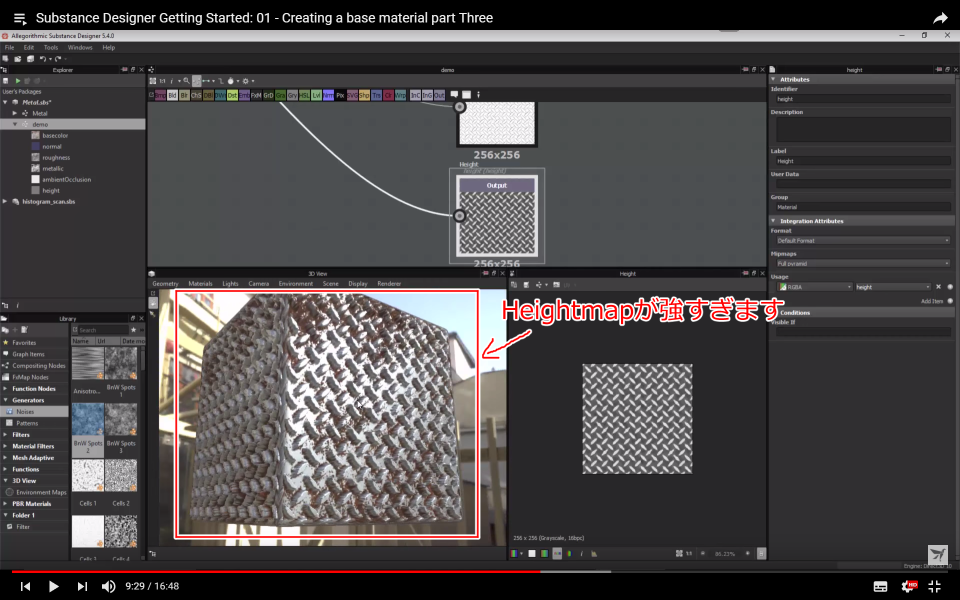
初期状態ではHeightmapの値が強すぎて、かなり盛り上がった形状に見えます。

3D Viewのメニューから
Materials(マテリアル)>Default(デフォルト)>Edit(編集)
を選択します。

3D Viewの設定項目から
Material(マテリアル):Heightを調整します。

Materials>Default>Definitions>physically_metallic_roughness[Default]>Parallax Occlusion
が使われていることを確認してください。
このシェーダーがHeightmapの値を参照し、追加の高さ情報がノーマルマップに影響を与えて視差を作り出しています。
全体の解像度変更
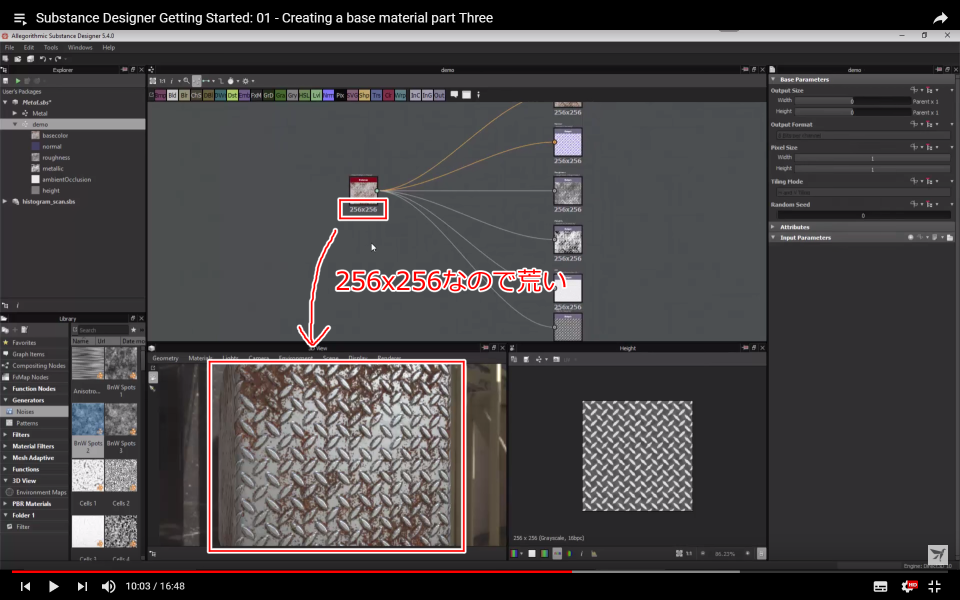
今の状態では、256x256サイズなので3DView上での表示が荒いため、これを修正します。
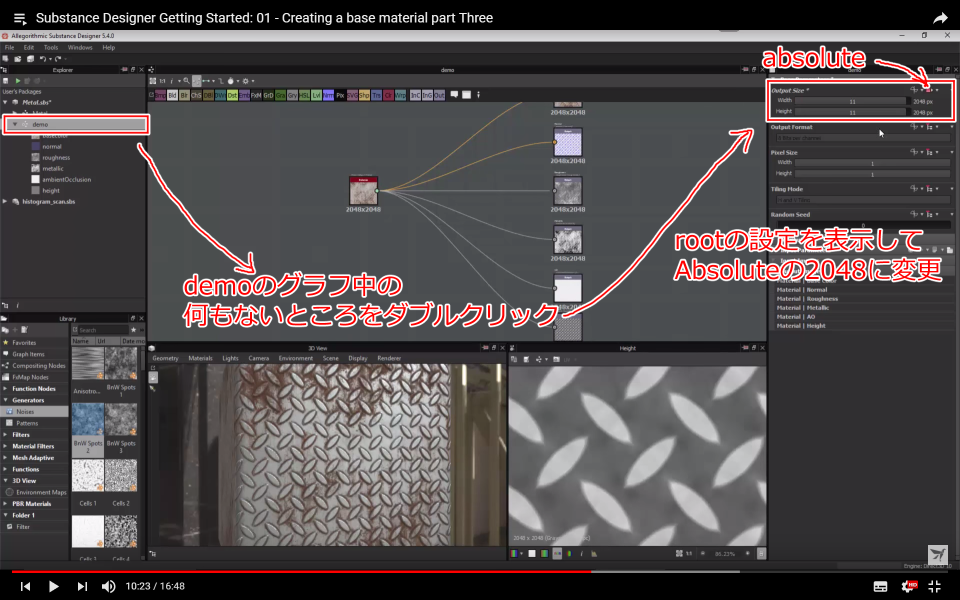
demoのグラフ中でダブルクリックして、プロパティを表示します。
Output Size(出力サイズ)をabsolute(絶対)に指定し、2048pxを選択します。

作成したMetalのマテリアルの出力サイズは相対値設定になっているので、親の設定値を変更すると自動で修正されます。
この時2048pxに変更すると、非破壊でテクスチャを生成するのでMetalマテリアルも再計算され、シャープで綺麗なテクスチャになります。

rootのOutput Size(出力サイズ)を下げると、もちろんMetalマテリアルのサイズも小さくなります。
外部出力設定にしたパラメータ
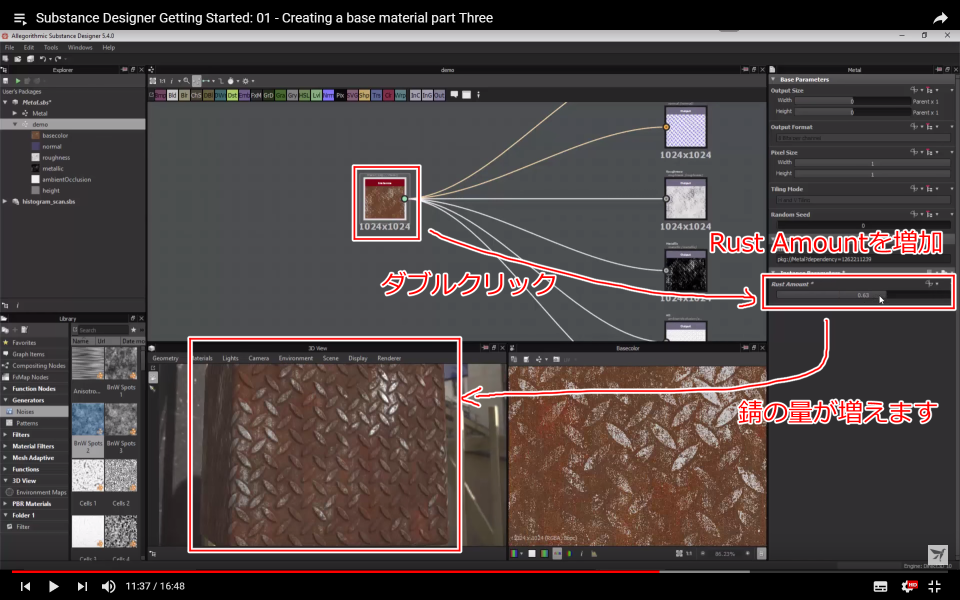
外部出力設定したパラメータは、使用するグラフ内で変更が可能になっています。
ここでRust Amount(錆の量)の値を上げると錆が増えます。

同様に下げると錆の量は減ります。

一つのパラメータを変更するだけで、BaseColorやNormal、Roughness、Metallicなどすべてのテクスチャは再構築されます。
このようにパラメータを外部化することはSubstance Designerの基本的な使い方で、パラメータを変更することでテクスチャが変化するため、何度も再利用可能なマテリアルとしてモジュール化することができます。
Random Seed(ランダムシード)

ノードには共通項目としてRandom Seed(ランダムシード)があります。
ノイズパターンなどはこれらの値で出力結果が変わりますので、変更すると錆のパターンも変わってきます。

通常、親の値を引き継ぐので、RootのRandom Seed(ランダムシード)を変更しても効果があります。
マテリアル作成の最終調整
不要なグラフの削除

demoはテスト用に作ったグラフで、実際のマテリアルに含める必要はありませんので削除します。
demoを右クリックメニューからRemove(削除)を選択します。

削除確認が出ますので、Yes(はい)をクリックしてグラフを削除します。
グラフのリネーム

Metalだと一般的すぎるので、もう少し分かりやすい名前にします。
Explorerで対象のエレメントを指定して右クリックメニューを開き、Rename(名前を変更)をクリックします。
錆を追加できるものなので、ここではRusty_Metalにしておきます。
Publish(パブリッシュ)
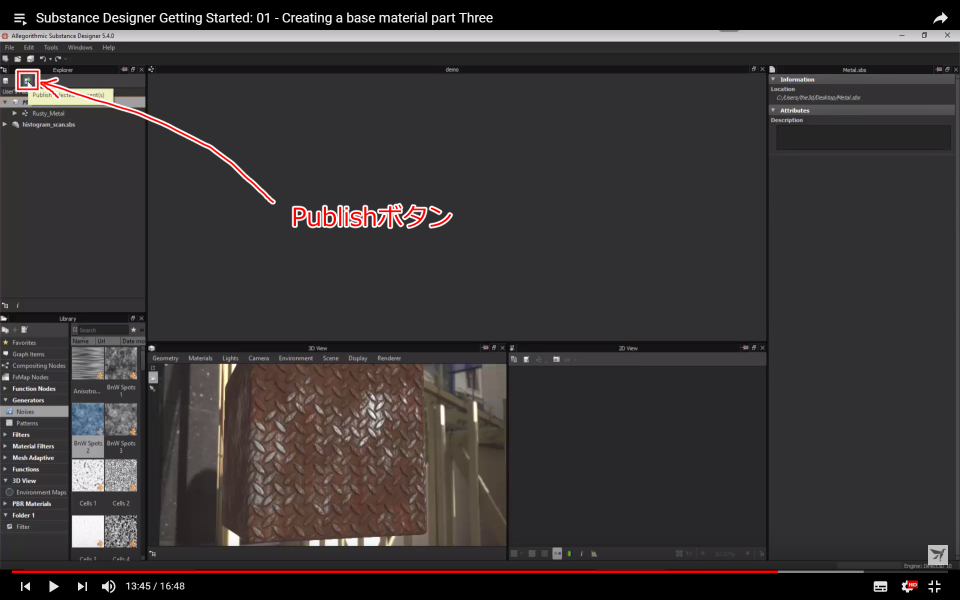
準備が整ったら、パッケージを選択してPublishボタンをクリックします。
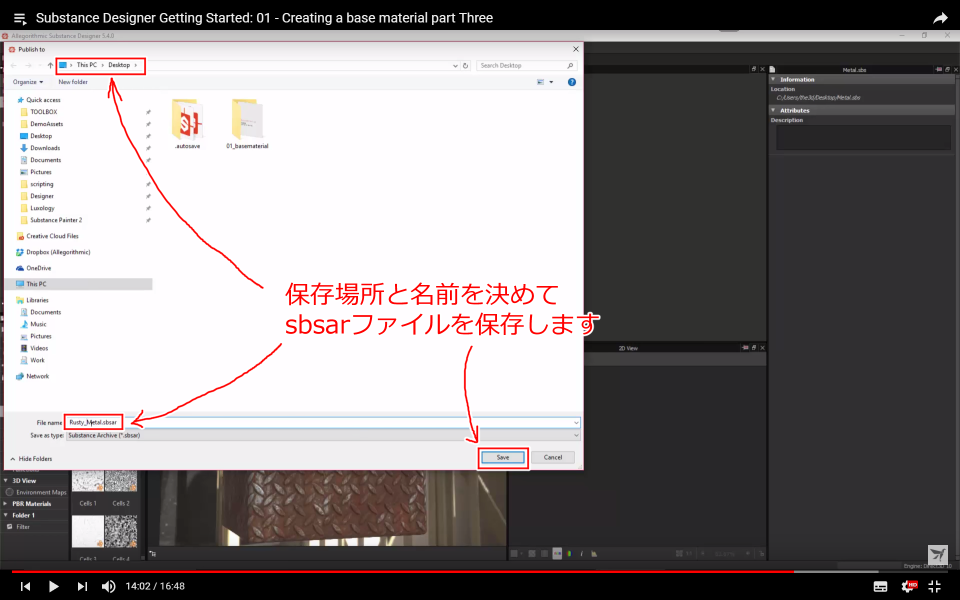
保存ダイアログが表示されるので、保存先と名前を決めてSave(保存)ボタンをクリックします。

Save(保存)ボタンをクリックするとオプションダイアログが開きます。
ここで、RandomSeedやOutputSizeを公開するか(外部アプリケーションから変更可能にするか)を決めることができます。
設定を終えたらOkをクリックします。
これで、substanceをパブリッシュできました。
UE4での使用例
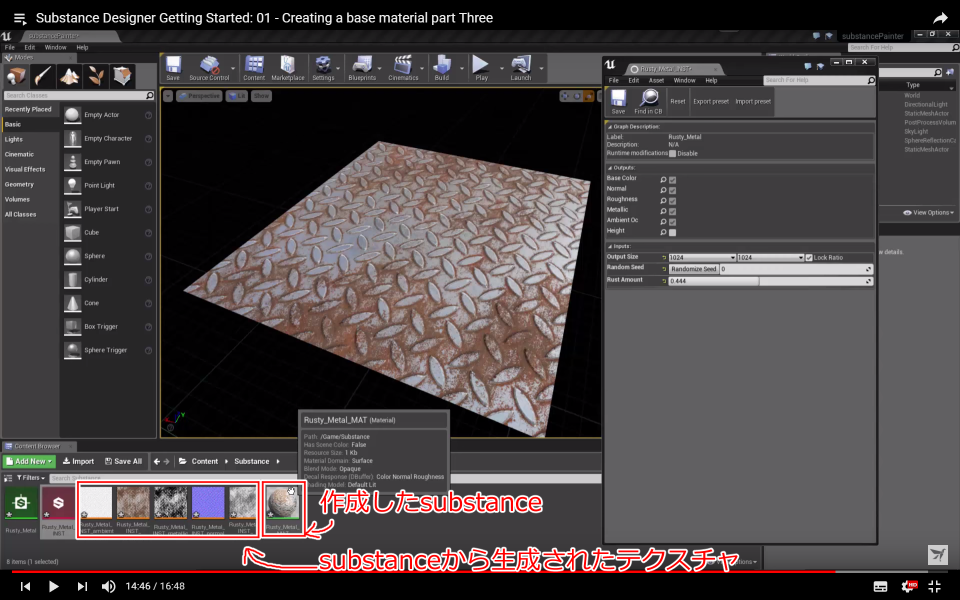
UE4でsbsarファイルを取り込みました。

先ほど外部公開するために設定したパラメータが確認でき、UE4上で変更することが可能です。
テクスチャとしての出力
substanceファイルのプラグインが利用できない環境向けにテクスチャファイルとして出力することも可能です。

グラフの何もないところをダブルクリックして、rootのプロパティを表示します。
そこでOutput Size(出力サイズ)を設定します。

グラフの上にあるツールバーから、Tool>Export Outputs…(ツール>出力をエクスポート…)をクリックします。
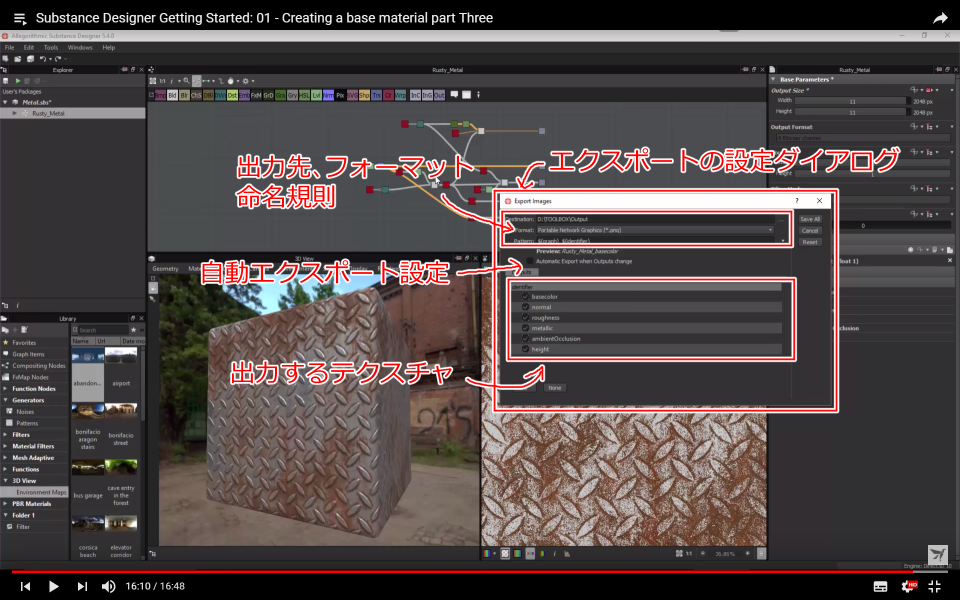
出力先やフォーマット、ファイルの命名規則、出力するテクスチャの設定をしてSave All(すべて保存)をクリックするとテクスチャが生成されます。
Automatic Export when Outputs change(出力が変わったときは自動的にエクスポート)にチェックを入れておくと、グラフを変更した場合に自動的にテクスチャも更新されます。
使用しているソフトが自動読み込みに対応していれば、すぐに反映されることになります。
その2はこちら