Substance Designer Getting Started: 03 - Material Blending part One
Getting Started: 03 - Material Blending part One
入門03 マテリアルブレンディング パート1
前編はこちら
ノーマルノードの変更
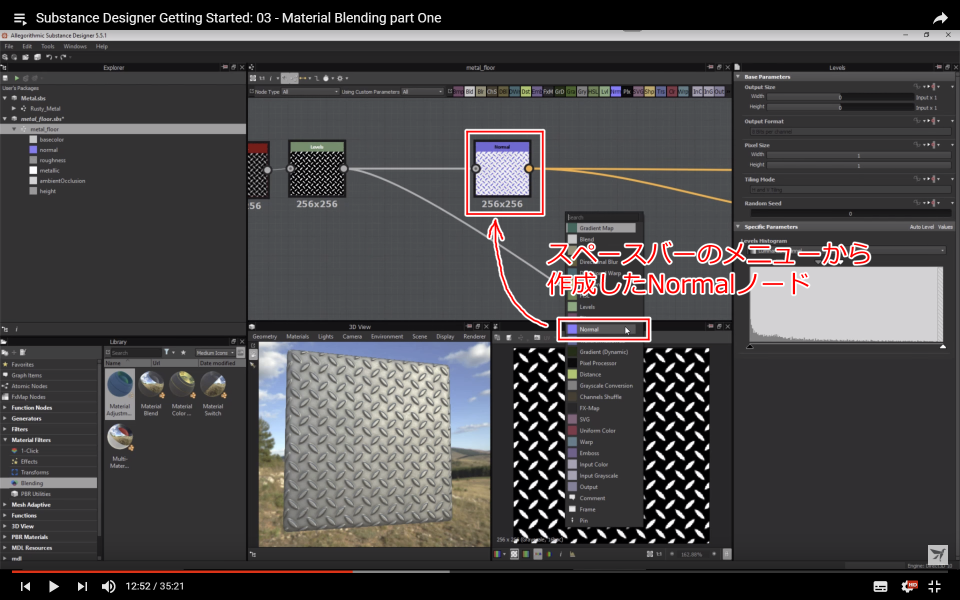
既に作成されているノーマルマップ用のノードは、スペースバーのメニューから作成されたNormal(法線)ノードです。

透過データは時として不要なことがあります。
これを取り除くには2つの方法があります。
レベルノードを使う方法
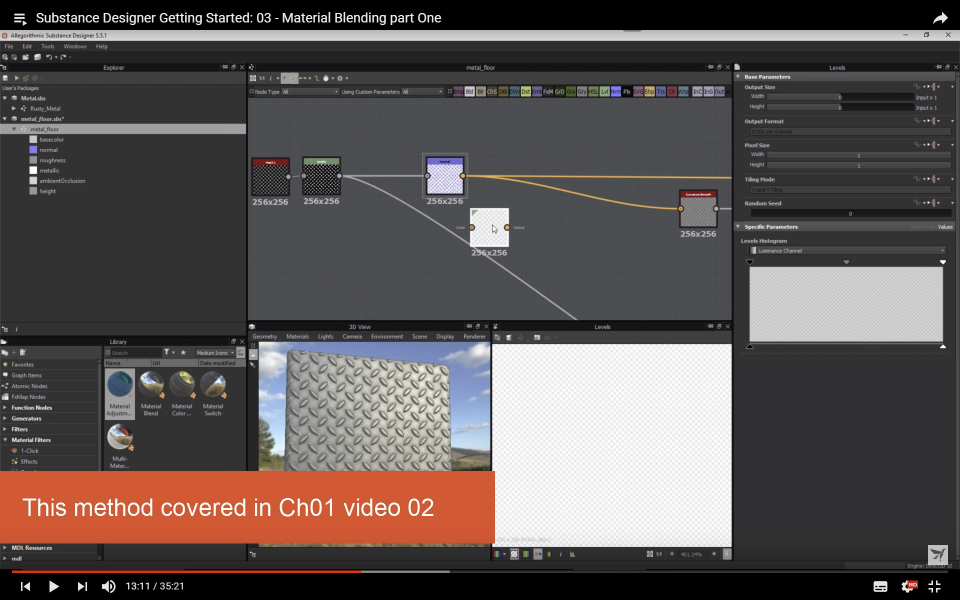
これは、チャプター1パート2の動画で説明した方法です。
Substance Designerのチュートリアルでお勉強その1 ベースマテリアルの作成パート2後編 - hildsoft開発日誌
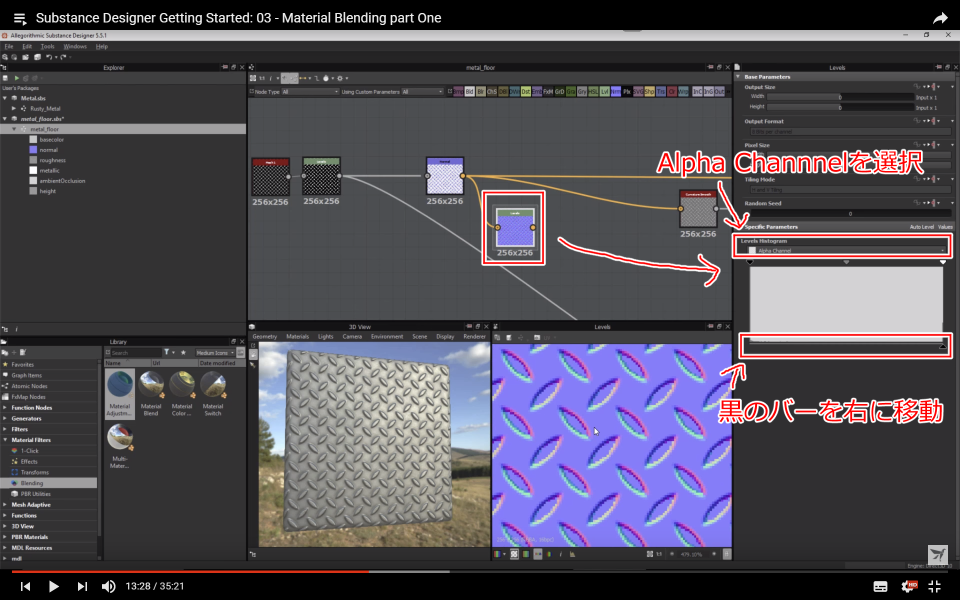
Level(レベル)ノードを追加し、Alpha Channel(アルファチャンネル)を選択して下の黒いバーを右端まで移動させます。
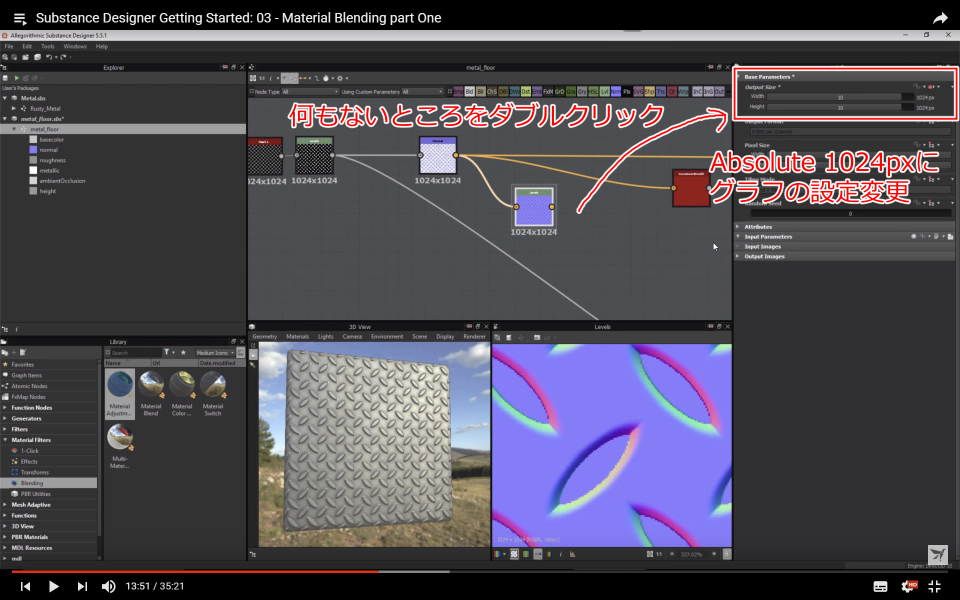
256pxサイズでは画質が荒いので、グラフの出力サイズを1024pxに変更します。
Normal Sobelノードを使う方法
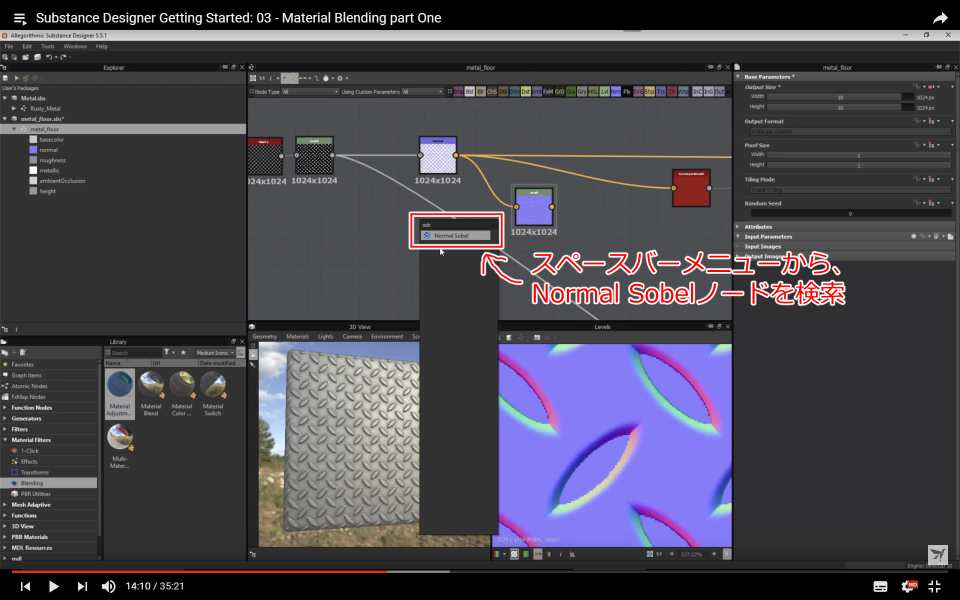
(恐らくSubstance Designer 5.4で追加された)Normal Sobelノードを追加します。
2つの方法の比較
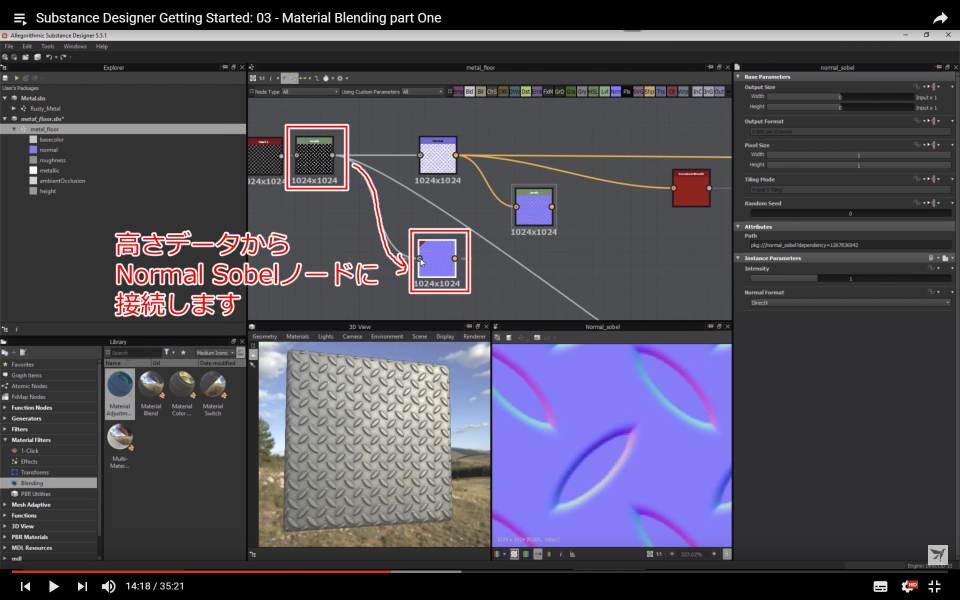
Normal SobelノードもNormal(法線)ノードと同じく、高さ情報からデータを受け取るように接続します。
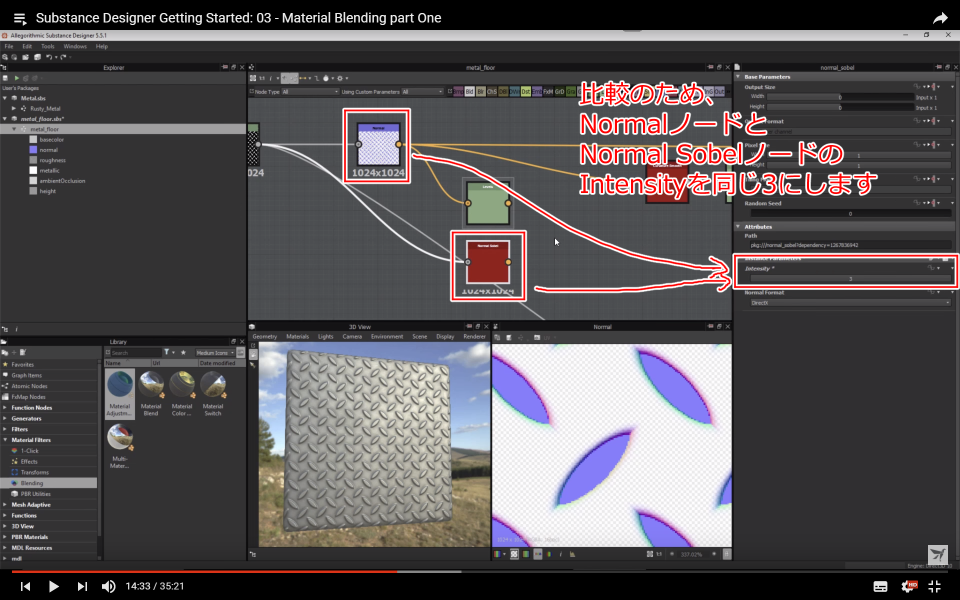
結果を比較するために、Normal(法線)ノードと、Normal SobelノードのIntensity(強度)の値を同じく3に設定しておきます。
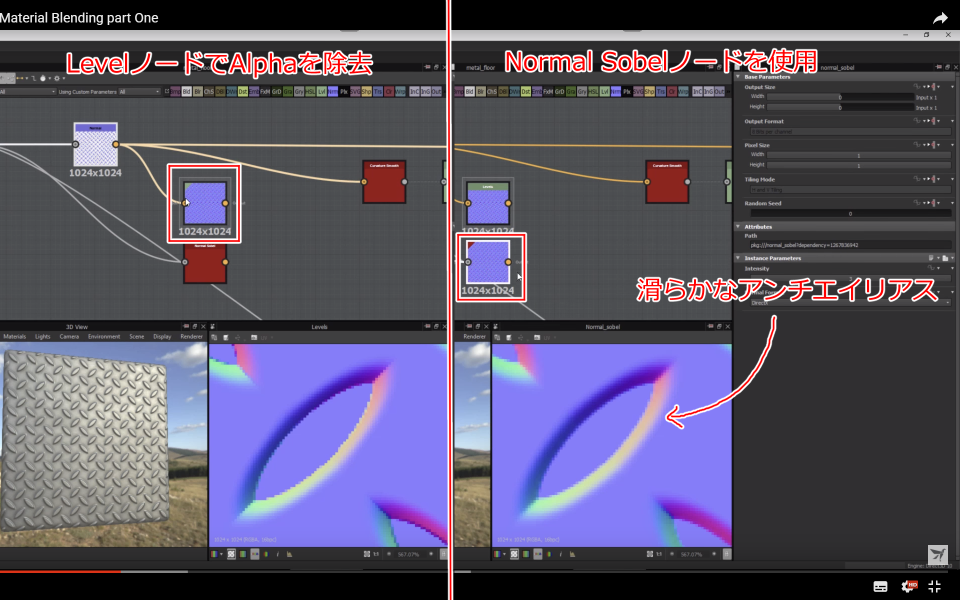
LevelノードでAlphaを削除した方も十分きれいなのですが、Normal Sobelノードを使用した方が縁の部分により綺麗で滑らかなアンチエイリアスがかかっています。
今回はNormal Sobelノードを使っていくので、Levelノードは削除しておきます。
複数ノードの付け替え

出力先が複数ある場合にノードを差し替えたい場合は、ひとつずつ繋ぎなおす必要はなく、シフトキーを使用することで纏めて繋ぎ変えることができます。
最初に作成していたNormal(ノーマル)ノードは不要なので削除します。
マスクの外部出力化
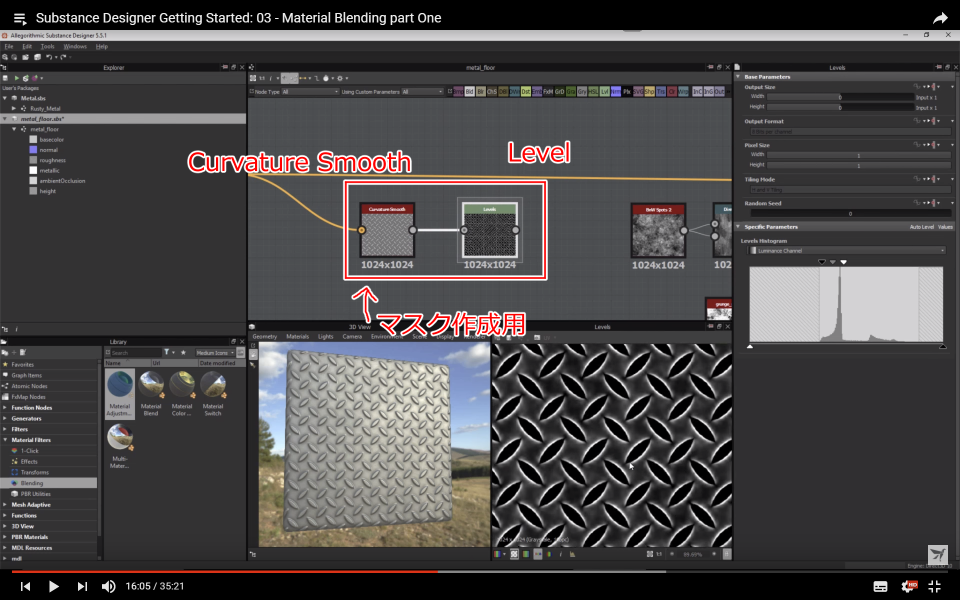
Curvature SmoothとLevelノードで作成されたマスク情報を思い出してください。

分離前のグラフでは、このマスクは錆をどこに表示するかを決めるための情報でした。
凹んでいるところに錆を出すために、曲率を考慮した情報をノイズとブレンドしていました。
このグラフでは金属マテリアルに分離したため、錆を使用しないのでマスクは不要です。
錆を外部で合成できるようにこのマスクを別のグラフから使えるようにしましょう。
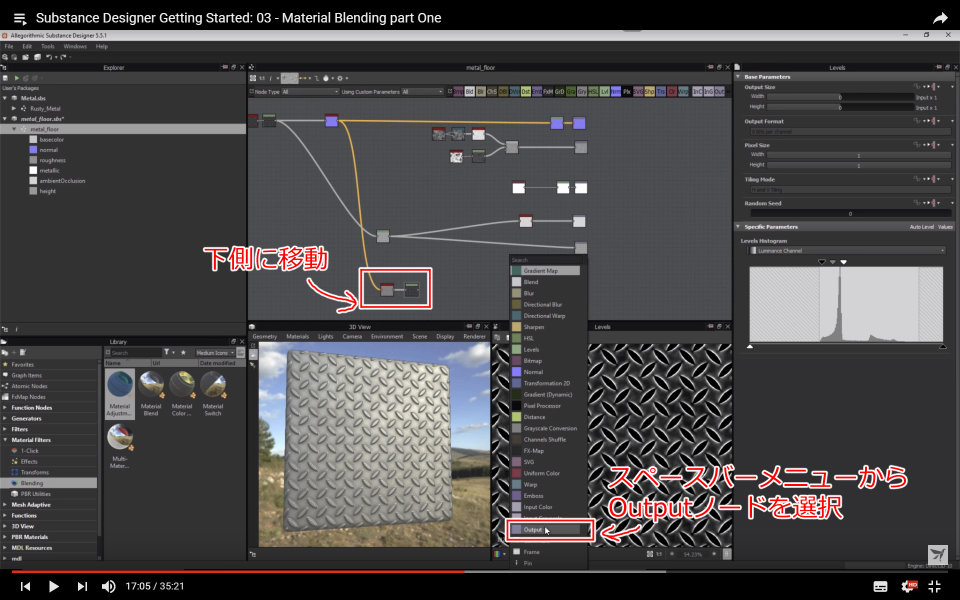
マスクは既にあるノードとは接続しないので、見やすくなるように下に移動させておきましょう。
スペースバーからOutputノードを追加します。

Outputノードの設定で、Identifierをmask、LabelをMaskに設定します。このとき、Groupは設定しません。
マスクの情報をそのまま作成したOutputノードに接続します。
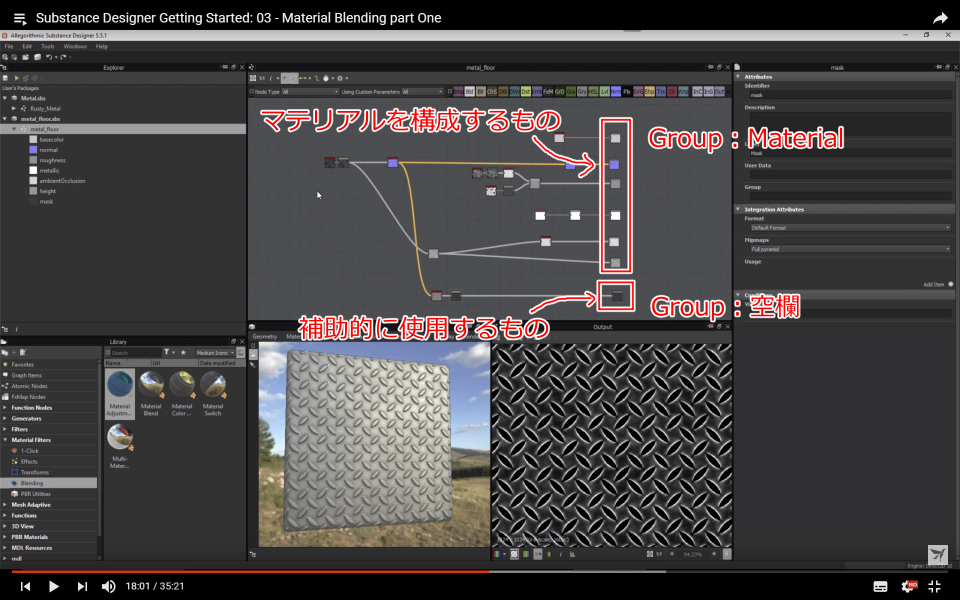
先ほど作成したマスクのOutputノード以外はGroupにMaterialと設定していました。
これはこのマテリアルを構成する主要な要素になるもので、マスクのノードは補助的に使用するものだから分けています。
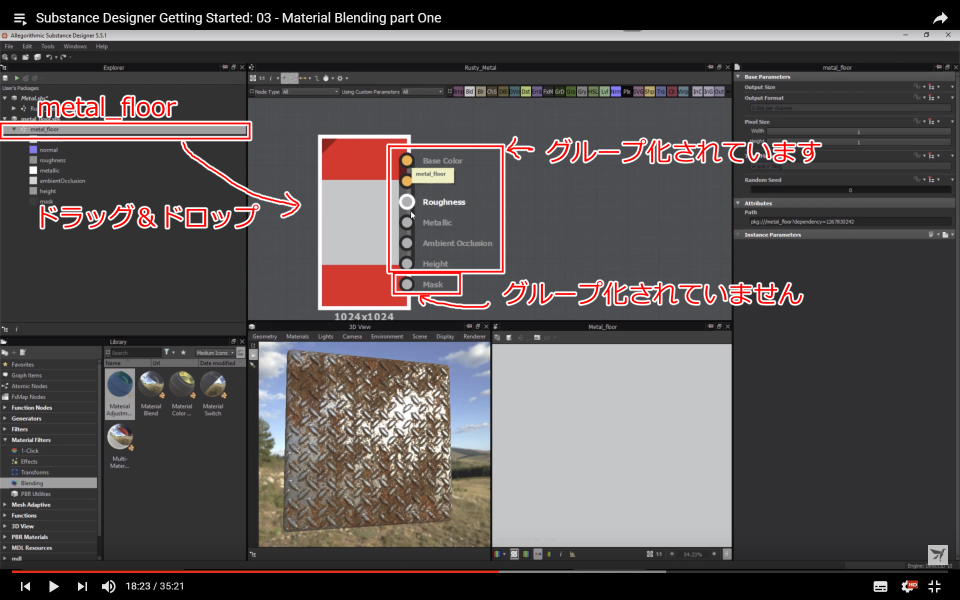
Rusty_Metalのグラフにmetal_floorを追加してみましょう。
Maskだけがグループ化されていないのが確認できます。
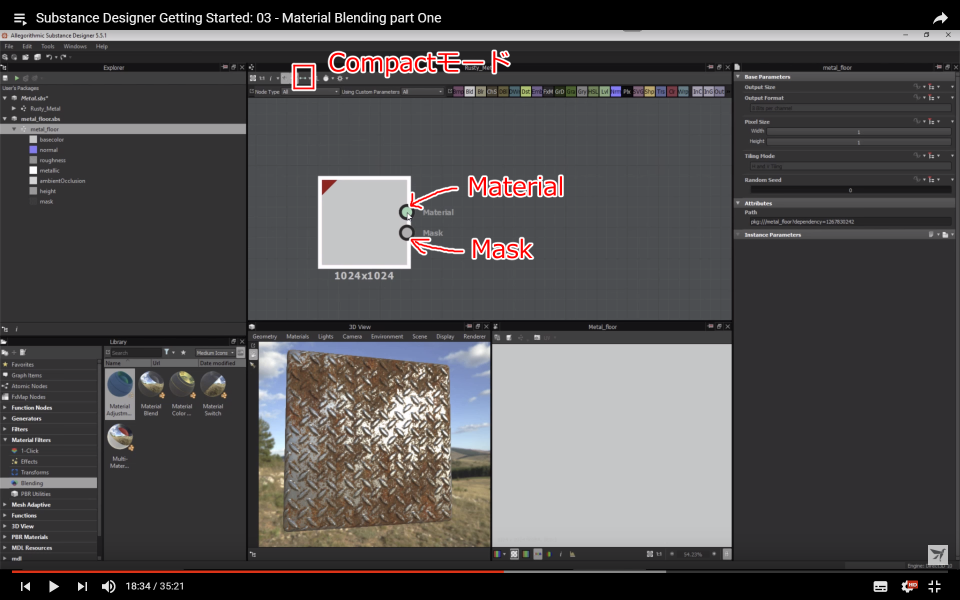
上のメニューからCompact Material(コンパクト マテリアル)モードを選択するか、ショートカット3キーでモードを切り替えると、グループ化されていることが確認できます。
このマスクは、後で別のマテリアルとブレンドする際に使用します。
その他パラメータの設定
カラー
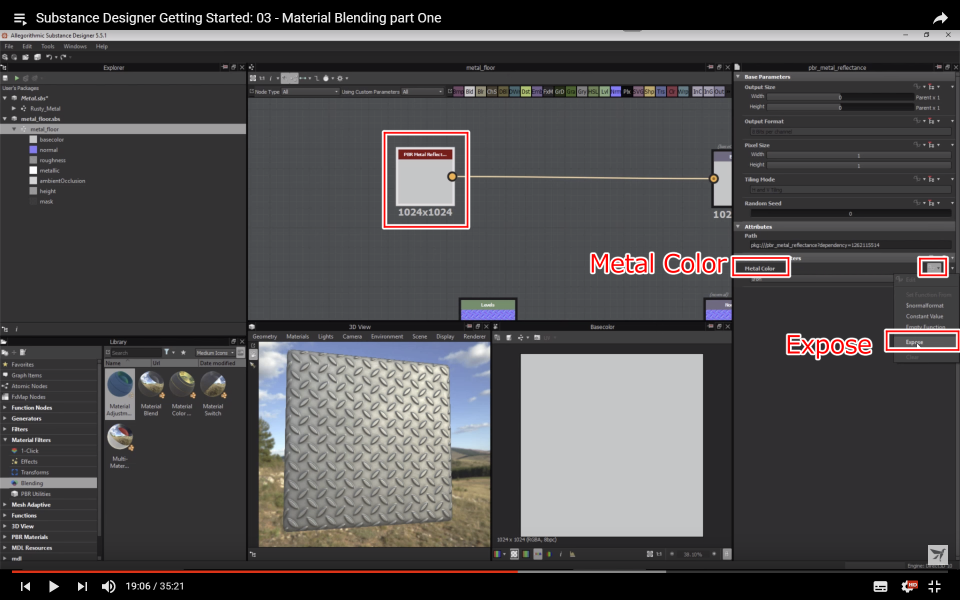
ベースカラーのパラメータを外部から参照できるようにします。
Metal Color項目のメニューからExpose(エクスポーズ)を選択します。

Expose Parameters(パラメータをエクスポーズ)ダイアログが開きますので、初期値metal_colorsのままOKをクリックします。
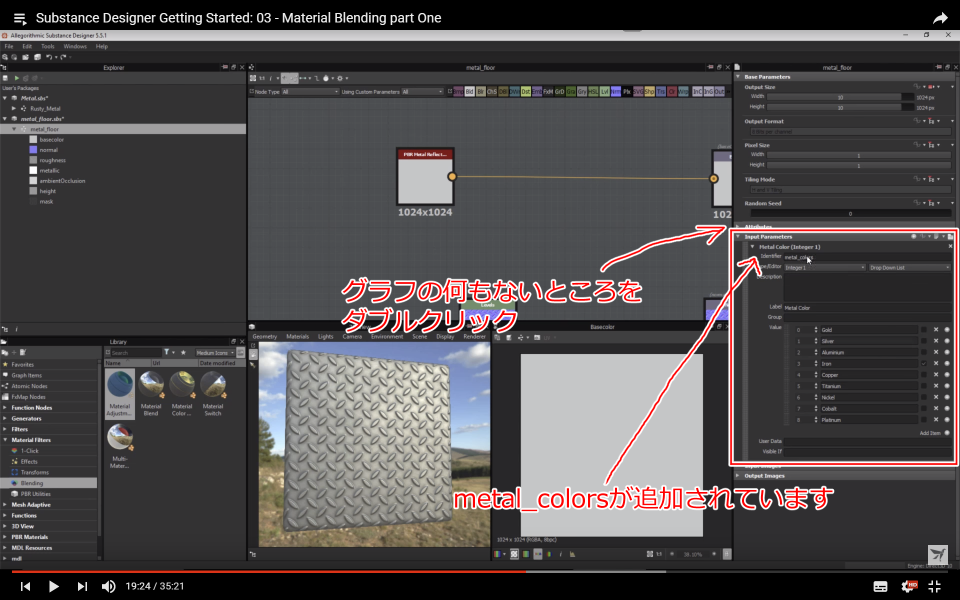
グラフの設定を見ると、設定したパラメータを確認できます。
初期値の設定も行うことができます。
ラフネス
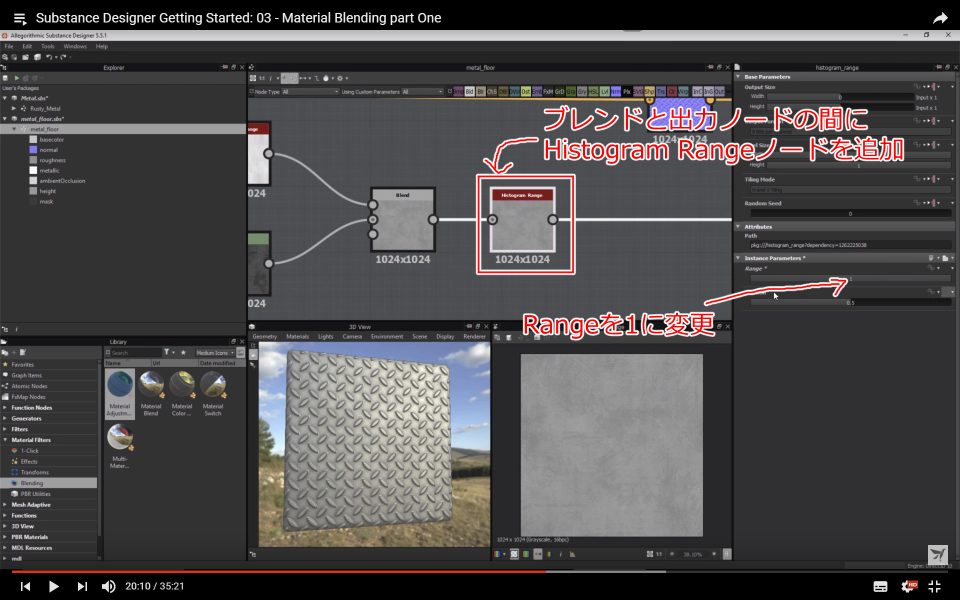
ラフネスの値を外から変更できるようにします。
よく使う手法として、Histogram Rangeノードを使用します。
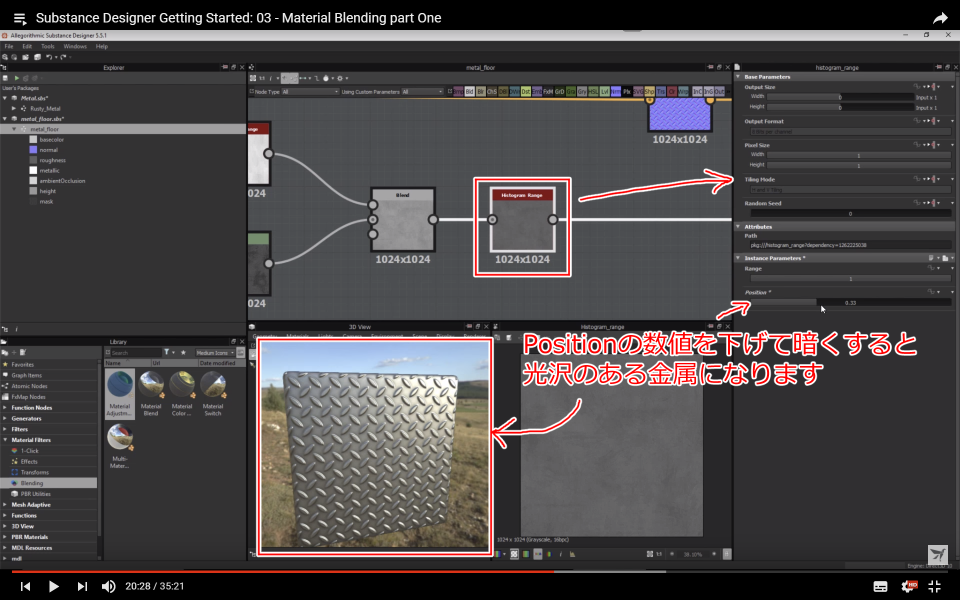
Histogram RangeのPosition(位置)の数値を下げるとラフネスは暗くなり、金属の光沢が増します。
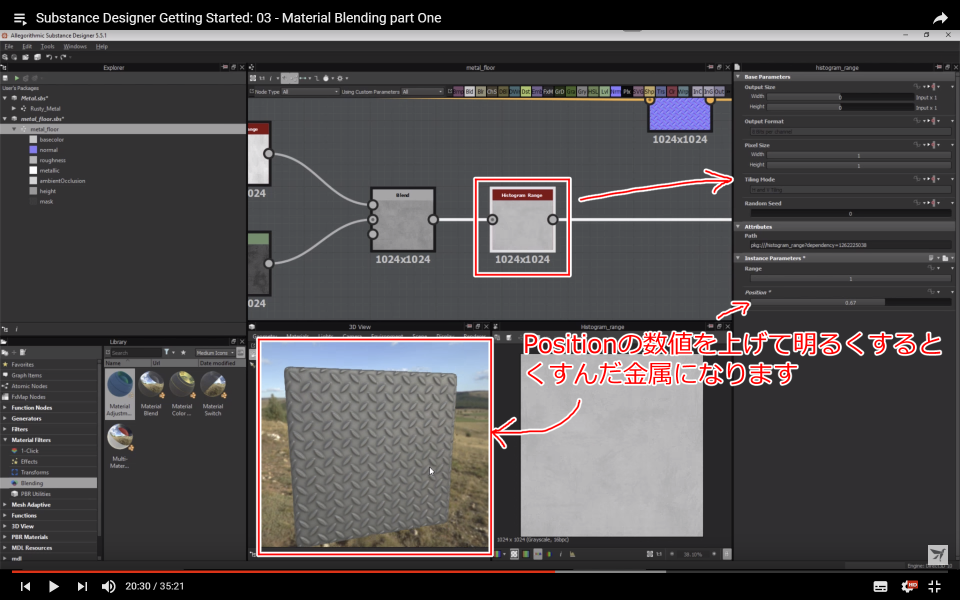
逆にPosition(位置)の数値を下げるとラフネスは明るくなり、金属の光沢が失われます。
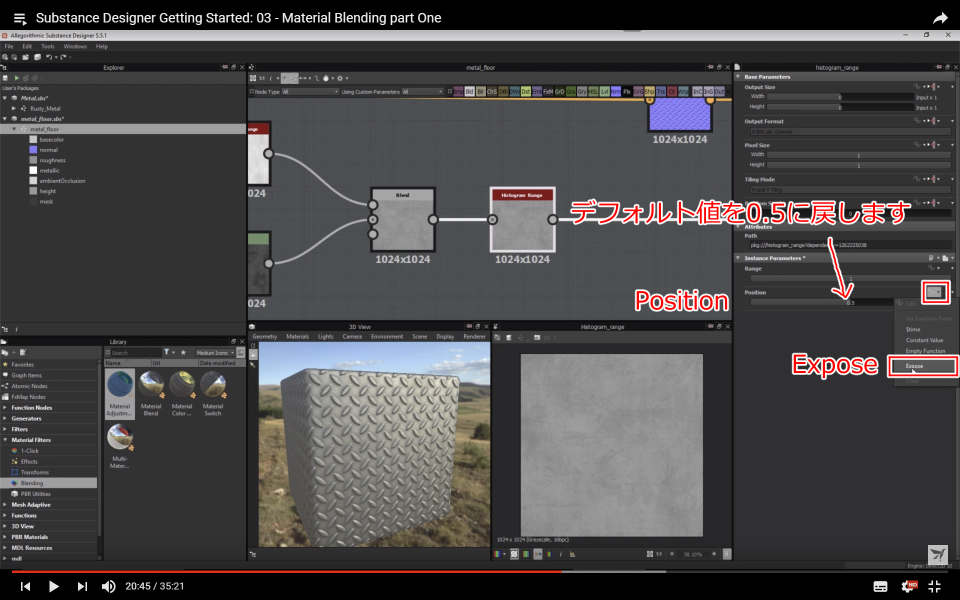
デフォルト値を0.5に戻しておきます。
先ほどと同じように出力したいPosition(位置)のメニューからExposeを選択します。
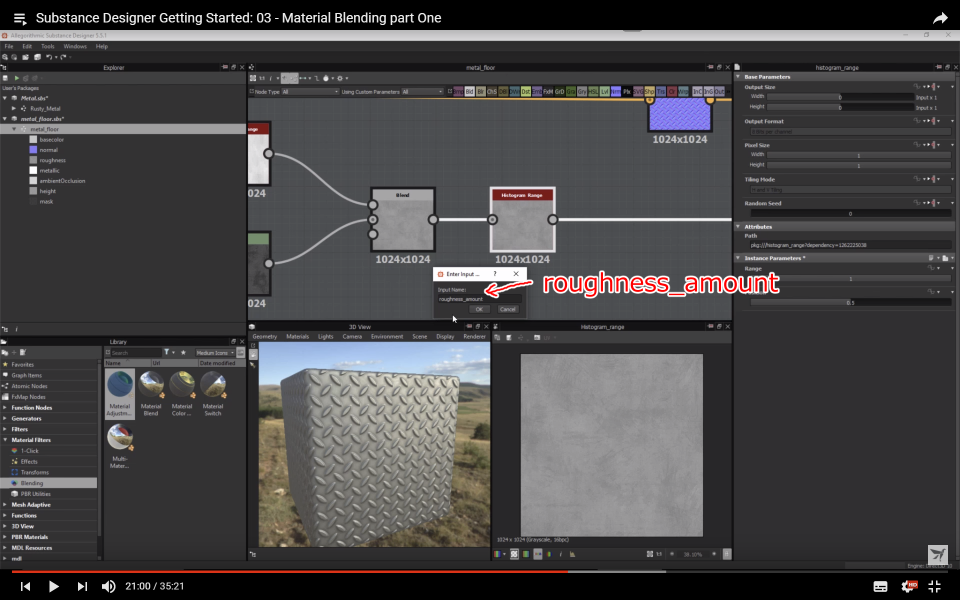
今回はそのままOKをクリックせず、リストからNew...(新規...)を選択して分かりやすい名前(roughness_amount)に変更します。
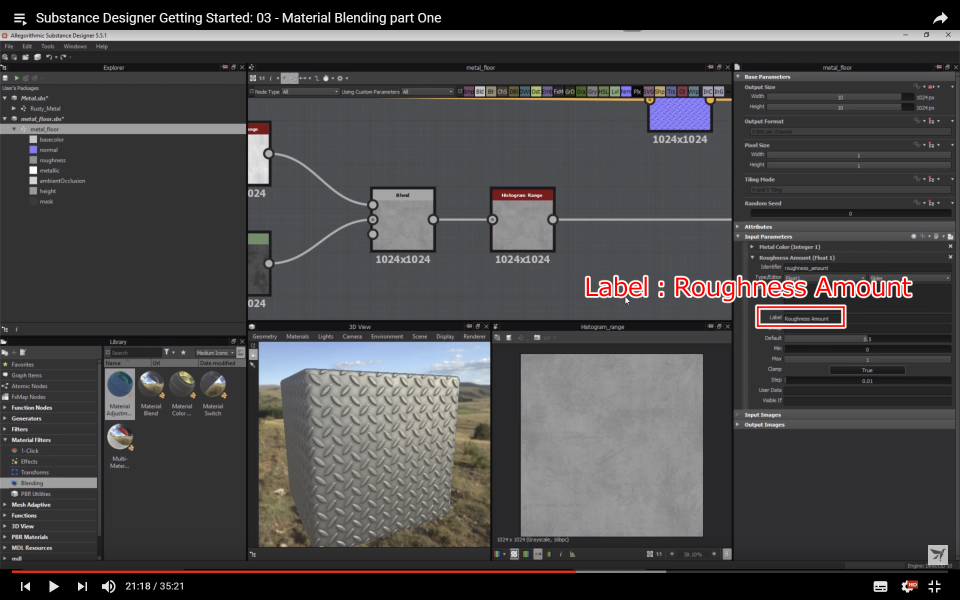
Identifierだけでなく、Labelの名前も変更しておくのを忘れないようにしましょう。

Previewモードに切り替えると、実際に使用する際にどのように見えるかを確認できます。
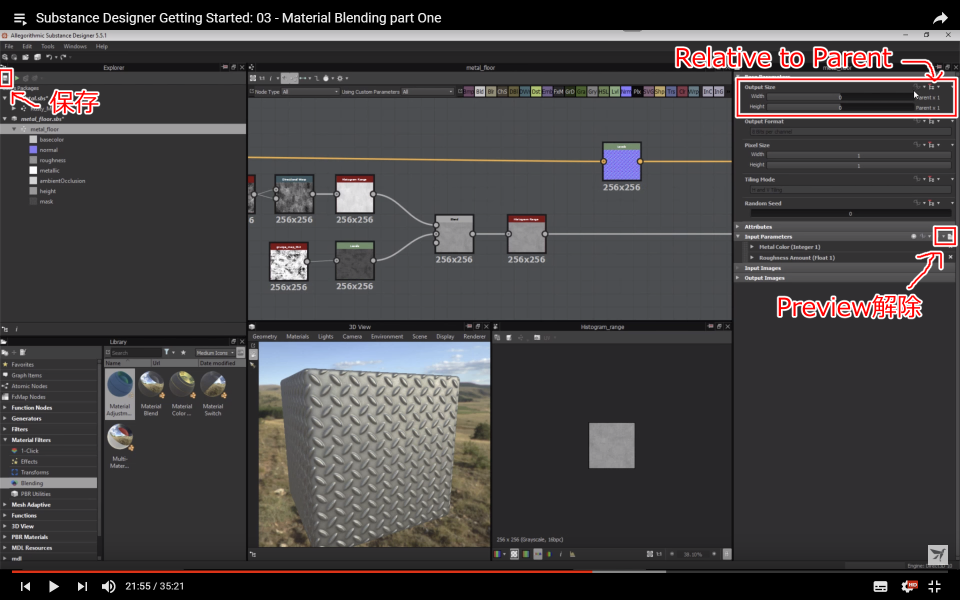
Previewを解除して、Output Size(出力サイズ)もRelative to Parent(親に相対)に戻しておきます。
最後に保存して終了です。
パート1後編はこちら