
前の記事
使用環境
Substance Painter 2018.1.3
ビューポートの基本操作
モデルを様々な角度から見て確認するために、簡単にビューポートの操作を確認しておきましょう。
タンブル(Alt+マウス左ドラッグ)
オブジェクトの回転動作です。
カーソルのある位置を中心に回転します。
何もないところから開始すると、前回の操作位置を中心に回転します。
UV表示でもほぼ同じですが、UVの場合は何もないところを中心に回転することもできます。
操作中にShiftを押すと90度毎にスナップします。
パン(Alt+マウス中ドラッグ)
カメラを平行に移動させます。
UV表示でも同じです。
ズーム(Alt+右ドラッグ) or マウスホイール
カーソルのある位置を中心に拡大/縮小します。
何もないところから開始すると、前回の操作位置を中心に拡大/縮小します。
UV表示でもほぼ同じですが、UVの場合は何もないところを中心に拡大/縮小することもできます。
全体表示
カメラやオブジェクトの位置が操作しづらくなった時など、ショートカット[F]キーでメッシュ全体を表示する事ができます。
最初の内は、ビューポートの操作はこのくらいで十分だと思います。
レイヤーとチャンネル

Substance Painterではマテリアルごとにレイヤーを作成し、レイヤーに対してペイントを行います。
マテリアルごとにレイヤーがある点以外は2Dのペイントソフトと一緒です。
そして複数のテクスチャを管理するためにレイヤーごとに複数のチャンネルがあります。
Substance Painterで扱うようなチャンネルの概念は2Dペイントツールには無いと思うので確認しておいてください。
2種類のレイヤーとマスク
レイヤーには次の2種類があります。
- 通常レイヤー
- フィル(塗りつぶし)レイヤー

通常レイヤーは、ブラシなどを使って自由に描画できます。2Dのペイントツールでもよく使われるものです。
プロパティ表示も、使用中のブラシが表示されます。
一方、フィルレイヤーはブラシなどは使えず、マテリアルや単色で塗りつぶしを行う事しかできません。
プロパティもレイヤーに対するものが表示されます。

それぞれのレイヤーに対して、マスクを設定できます。
マスクは、そのレイヤーのどの部分をどの程度適用するかという値を持ったグレースケールの画像データです。
レイヤーもマスクも、それぞれジェネレーターやフィルタなどのエフェクトを適用してプロシージャルな構成にすることができ、可能な限りそのようにデータを作る方が後々の変更に強くなります。
その分手間はかかるので、仕様に合わせて最適な方法を選ぶことになります。
今回は大まかな説明なので省きますが、そういう物があるという程度に覚えてもらえば十分です。
チャンネル
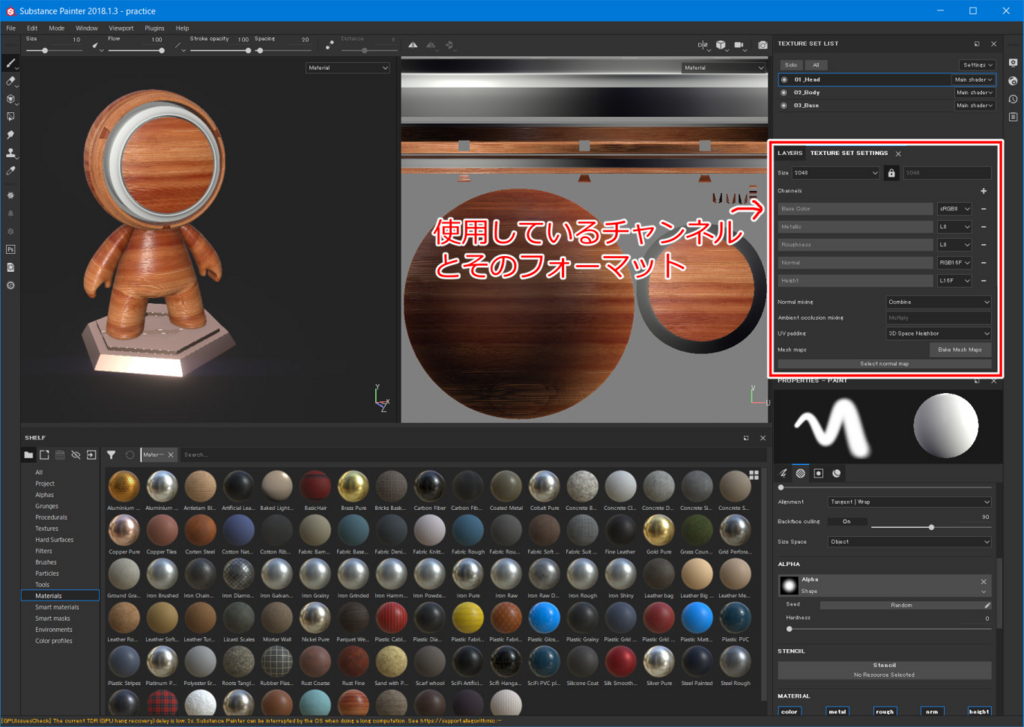
レイヤーには、複数のチャンネルを設定できます。(初期設定時のテンプレートで設定されますが、追加、削除、フォーマットの変更も可能です)
チャンネルはレイヤーと同じUVに対して、異なる意味を持った情報を持つためのテクスチャです。
例えば、1ピクセルに対して、グレースケールだと1つ、フルカラーだとRGBで3つ、透明度を加えるとさらに1つという形で増えていきます。
カラー+透明度の情報を持たせたデータに、金属質感、表面の粗さ、凹凸、発光などなど、シェーダーで扱うための追加情報を持たせたい場合はチャンネルを追加する必要があります。
2Dペイントソフトでブラシを使って何か描く場合、RGBAの4つの値を描きこむことになります。
Substance Painterでは5つ以上の値を同時に描きこむことで、色や透明度に加えて、質感なども同時にペイントすることが出来るわけですが、画像フォーマットは一般的に4つのチャンネルしか持っていません。
そこで、チャンネルとして分割することで、4つのチャンネルを扱えるカラーチャンネル、1つのチャンネルを扱えるグレースケールチャンネルを用意し、1つのレイヤーに複数設定することで5つ以上の情報を持つことを可能しています。
これらのチャンネルのデータは、最終的にどのようなフォーマットで出力するか、エクスポートの設定で自由に変更することができます。
ここで指定しているフォーマットは、Substance Painter内部で使用するためのものです。
次の記事です。