Substance Designer Getting Started: 01 - Creating a base material part Three
Getting Started: 01 - Creating a base material part Three
入門01 ベースマテリアルの作成パート3
前回のパートはこちら
前編 Substance Designerのチュートリアルでお勉強その1 ベースマテリアルの作成パート2前編 - hildsoft開発日誌
中編 Substance Designerのチュートリアルでお勉強その1 ベースマテリアルの作成パート2中編 - hildsoft開発日誌
後編 Substance Designerのチュートリアルでお勉強その1 ベースマテリアルの作成パート2後編 - hildsoft開発日誌
パラメータの外部化とサブスタンスの公開
パラメータの外部化
前回のパートまでで、マテリアルの作成は完了しています。
これを公開するために錆の状態を操作できるよう、パラメータを外部から変更できるようにしましょう。

前回のマテリアル作成で、Histogram ScanのPositionを変更することで錆の量を調整できるようにしました。
この数値をパラメータとして外部から変更できるようにします。

Positionのfunctionボタンをクリックしてメニューを開き、Expose(エクスポーズ)をクリックします。

初期値のままだと何のパラメータなのか分かりにくいので、名前を付けます。
New…(新規…)を選択すると入力ダイアログが開くので、そこで名前を入力します。
他のアプリでも使用することを考慮し、日本語は避けた方が良いでしょう。

名前を選択してダイアログを閉じると、先ほどまで変更可能だった錆のパラメータを変更するスライダーが非表示になります。
これは、このパラメータがルートレベルのパラメータに格上げされたことを意味します。

ルートの設定を開くと、Input Parametersに先ほど追加したrust_amountを確認できます。
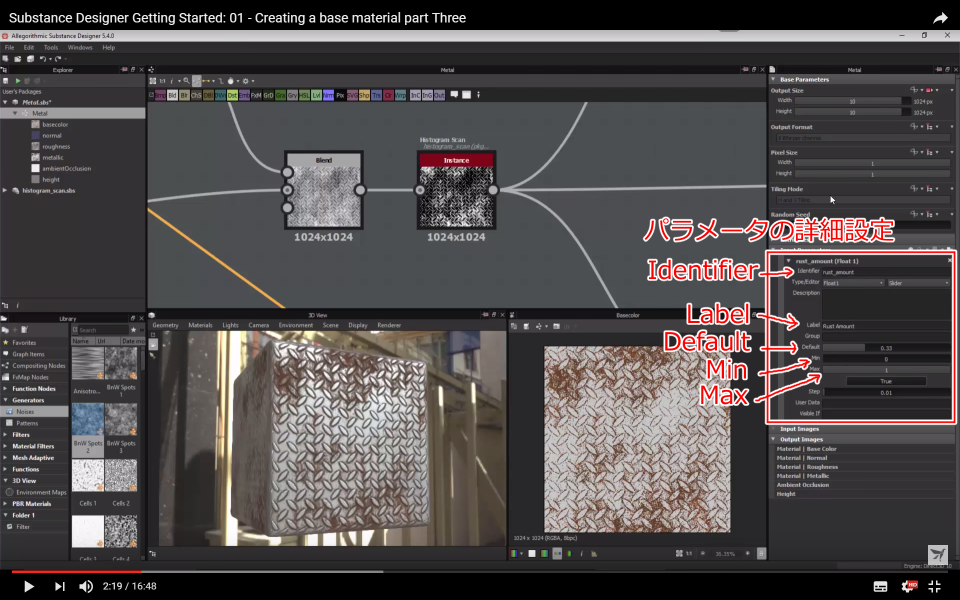
クリックすると詳細設定を確認できます。
Identifier(識別子)は先ほど決めた名前で、内部での識別名称です。ここでも変更できます。
Label(ラベル)は見やすいように自由に変更してください。未入力の場合はIdentifier(識別子)で表示されることになります。
Default(デフォルト)は外部のアプリで使用するときに設定される初期値です。
Min(最小)は、このパラメータの取りうる最小値です。
Max(最大)は、このパラメータの取りうる最大値です。
特に問題が無ければ、ここで変更するのはLabelくらいです。
解像度設定を戻す

サブスタンスマテリアルを作成するときに、Output Size(出力サイズ)をAbsolute(絶対)に変更していたのを思い出してください。
外部のアプリで使用する際は、この値は外部のアプリの設定により変更したいので、Relative to Parent(親に相対)に戻しておきます。

これで公開する準備ができました。
パッケージを保存しておきます。
カスタムノードの扱い
Metalインスタンスをテストしてみましょう。
テスト用のグラフを作成します。

Metal.sbsパッケージを右クリックして、New(新規)->Graphを選択します。

Metallic/Roughnessでdemo用のグラフを作成します。
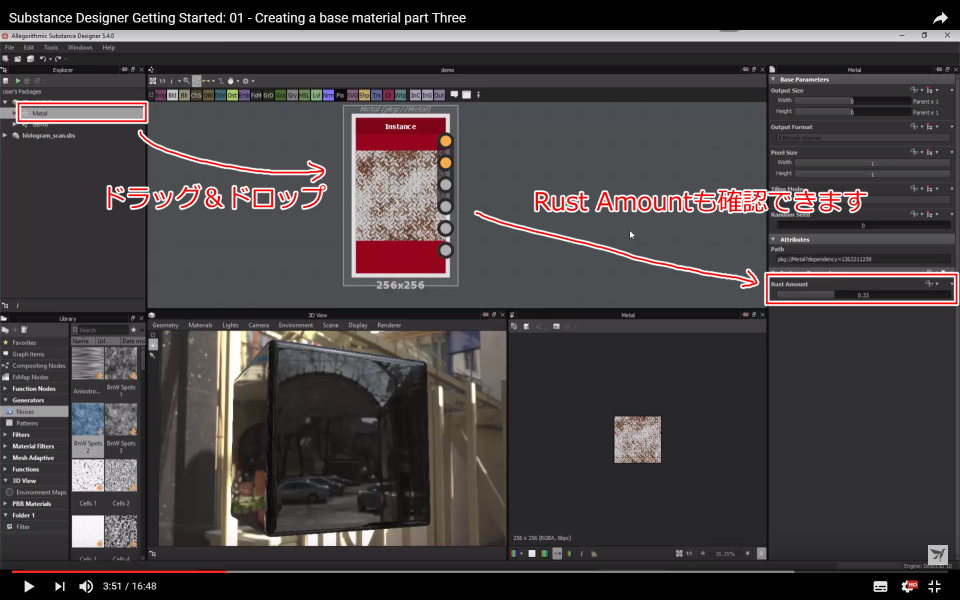
作成したdemoグラフにMetalグラフをドラッグ&ドロップで追加します。
外部パラメータ化したRust Amountも確認できます。
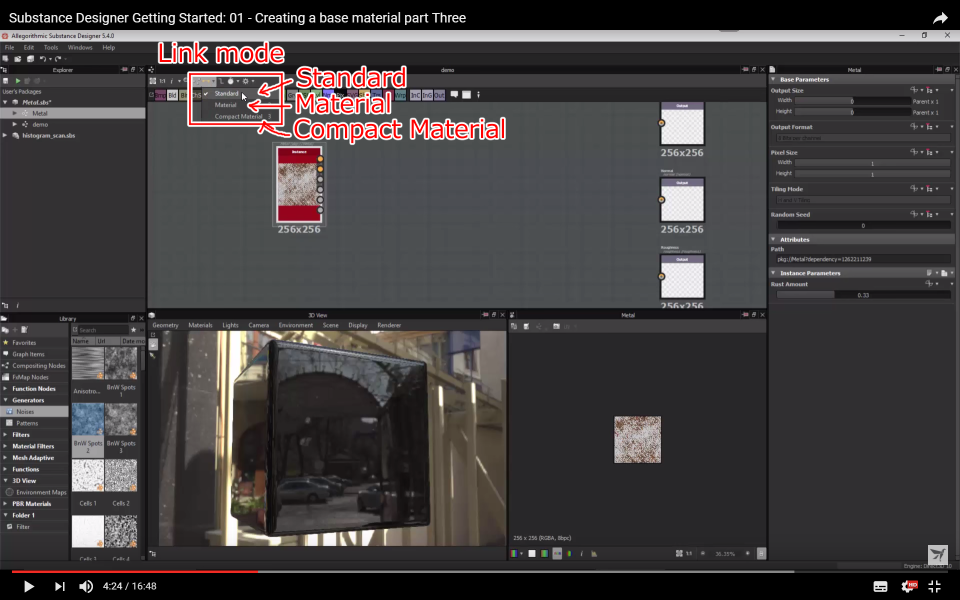
リンク作成モードは、Standard(標準)、Material(マテリアル)、Compact Material(コンパクトマテリアル)があります。
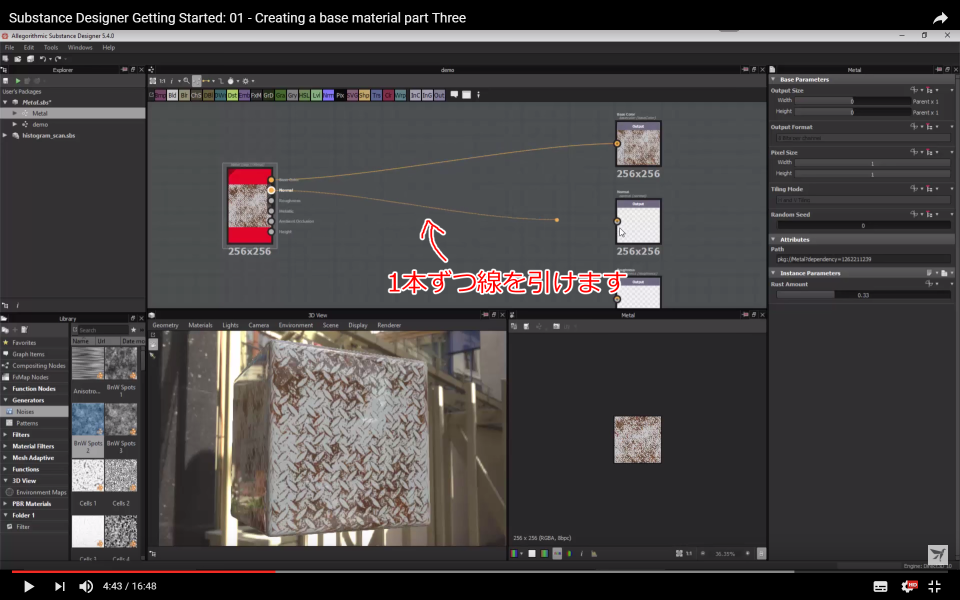
Standard(標準)モードでは、それぞれのノードに1本ずつ接続することができます。
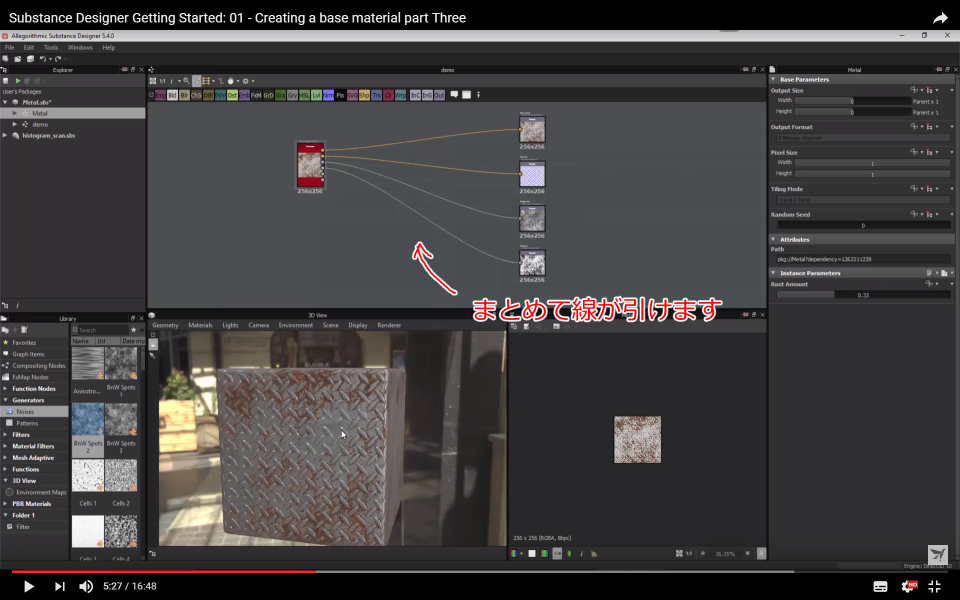
Material(マテリアル)モードでは、まとめて接続することができます。
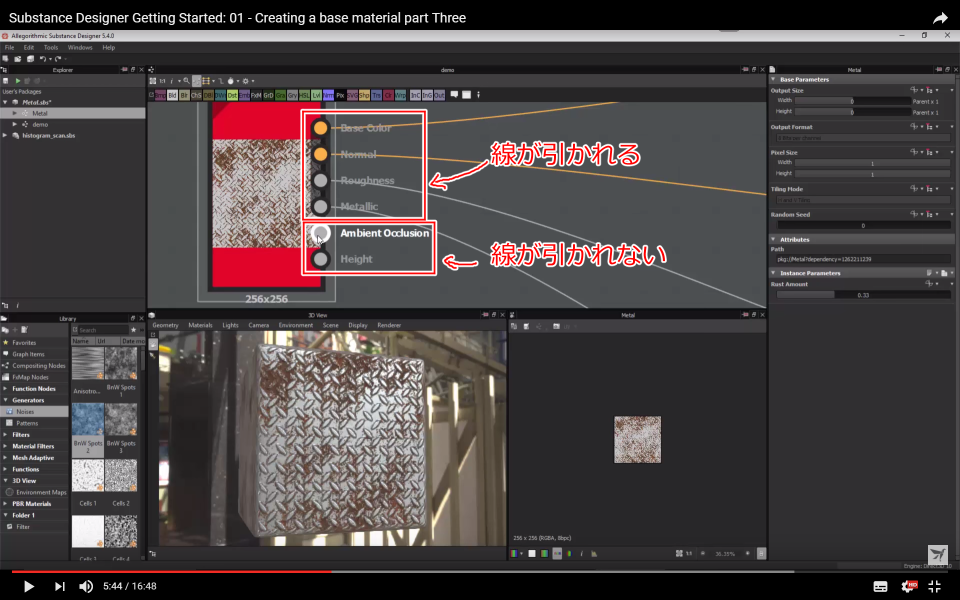
初期ノードはまとめて接続されるのに対して、追加で作成したカスタムノードは一緒に接続されません。
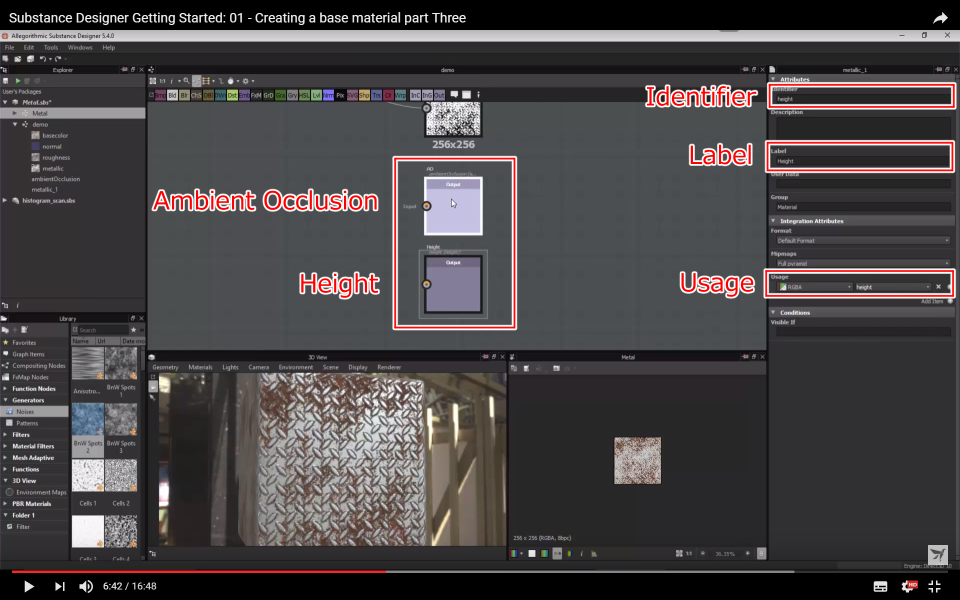
一緒に接続されないのは、Output(出力)ノードが無いからだと考えるかもしれません。
そこで、Ambient OcclusionとHeightのOutput(出力)ノードをコピーペーストして作成します。
Identifier、Label、Usage(用途)の項目を修正します。
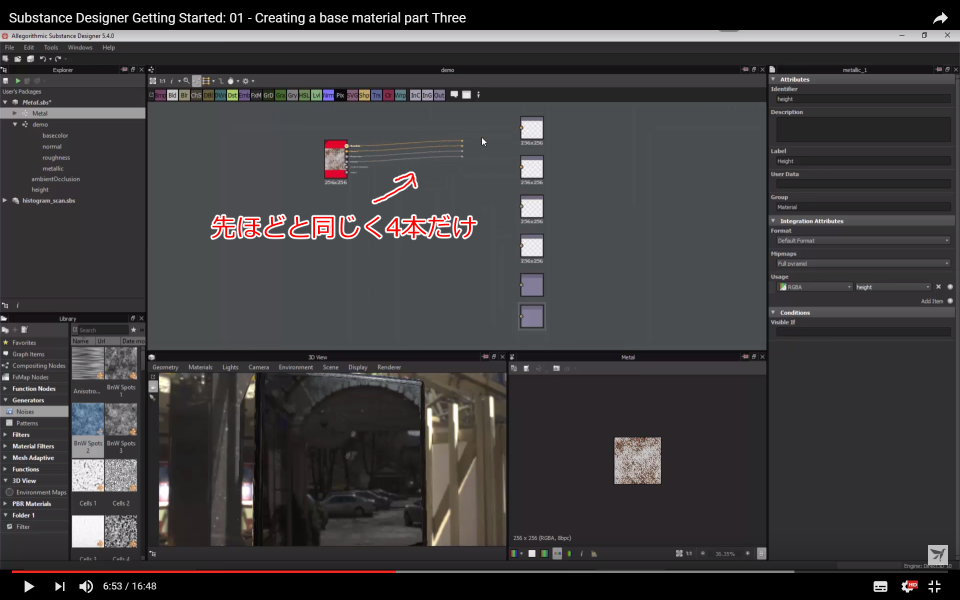
しかし、先ほどと同じ4本だけが接続され、AOとHeightは接続されません。
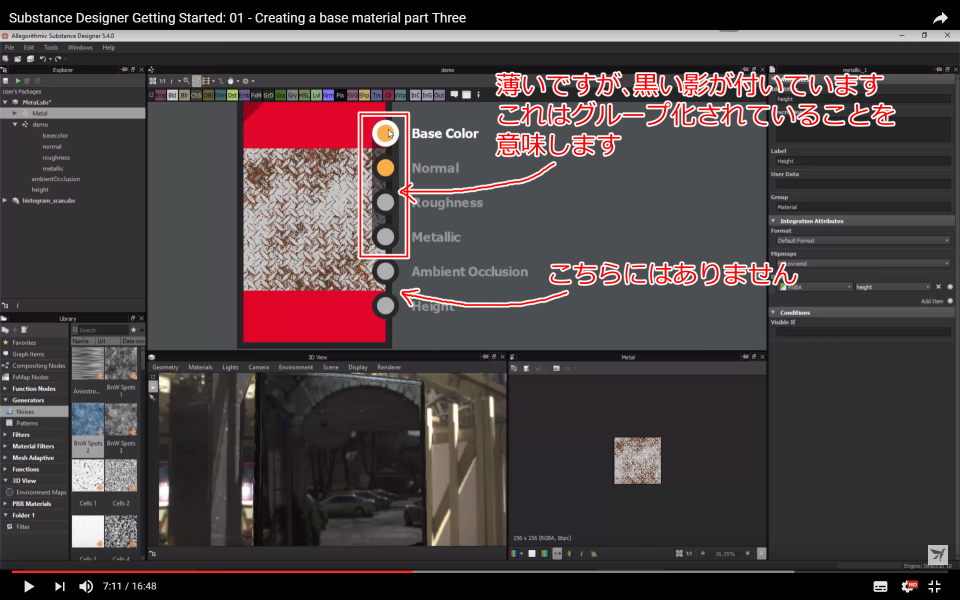
Base Color、Normal、Roughness、Metallicには薄く黒い影が付いていますが、Ambient Occlusion、Heightにはありません。
この薄い影はグループ化されていることを表しています。
Ambient Occlusion、Heightにグループ設定をしていなかったので設定をしましょう。

Metalのグラフに戻り、Roughnessの設定を開きます。
Groupの項目にMaterialと設定されていますので、これをコピーします。
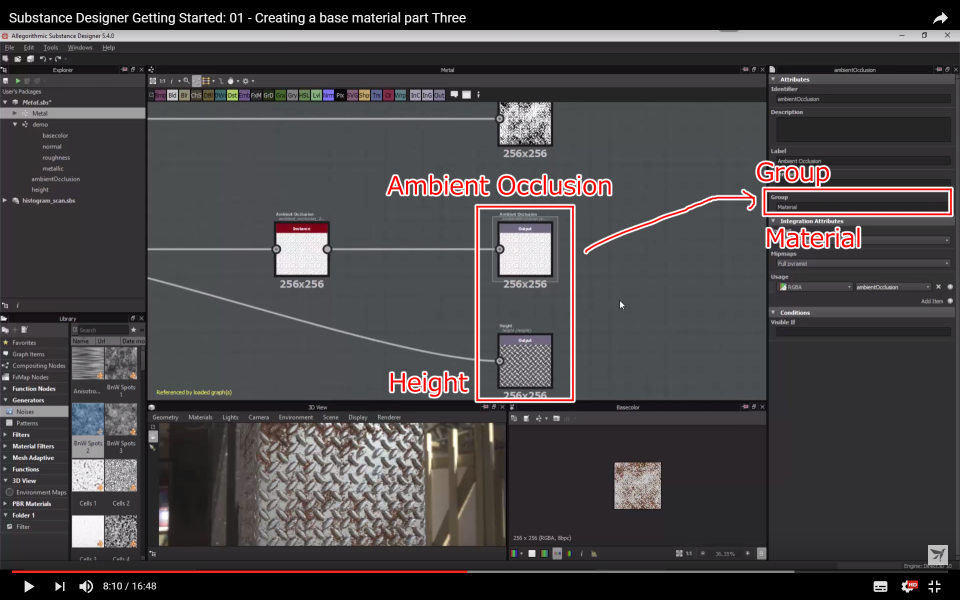
Ambient Occlusion、Heightに張り付け、Materialと設定します。
このグループ名に決まりは無く、グループにしたいものと同じ名前であれば自由に付けて構いません。ドナルドダックでも良いとのことです。
動画ではデフォルト値のMaterialを使用しています。
変更を加えたので、Metalグラフを保存してdemoグラフに戻ります。

Outputの6項目すべてに影が付き、グループ化されていることが分かります。
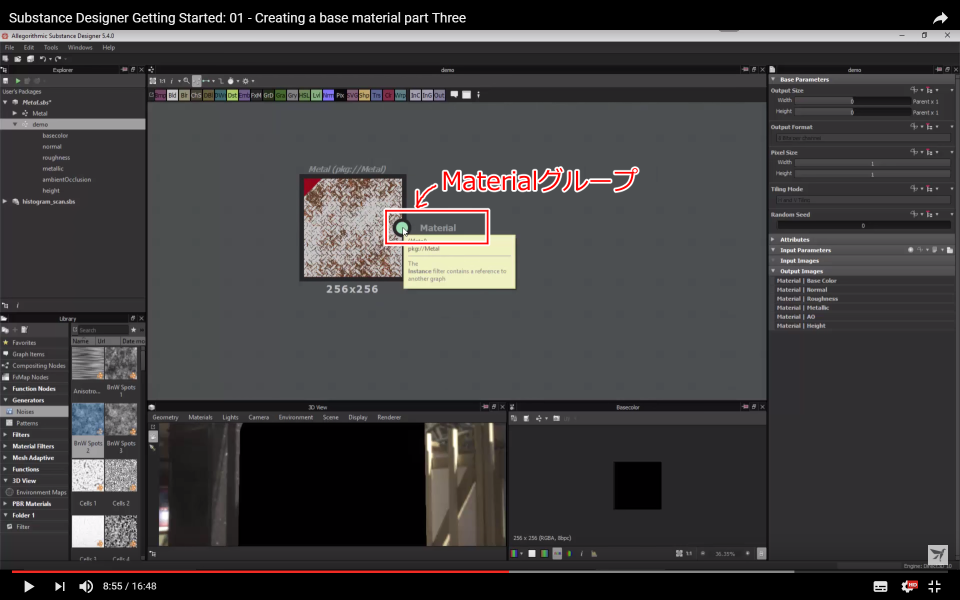
Compact Material(コンパクトマテリアル)モードに切り替えると、コネクタが一つにまとめられてグループ名で表示されます。
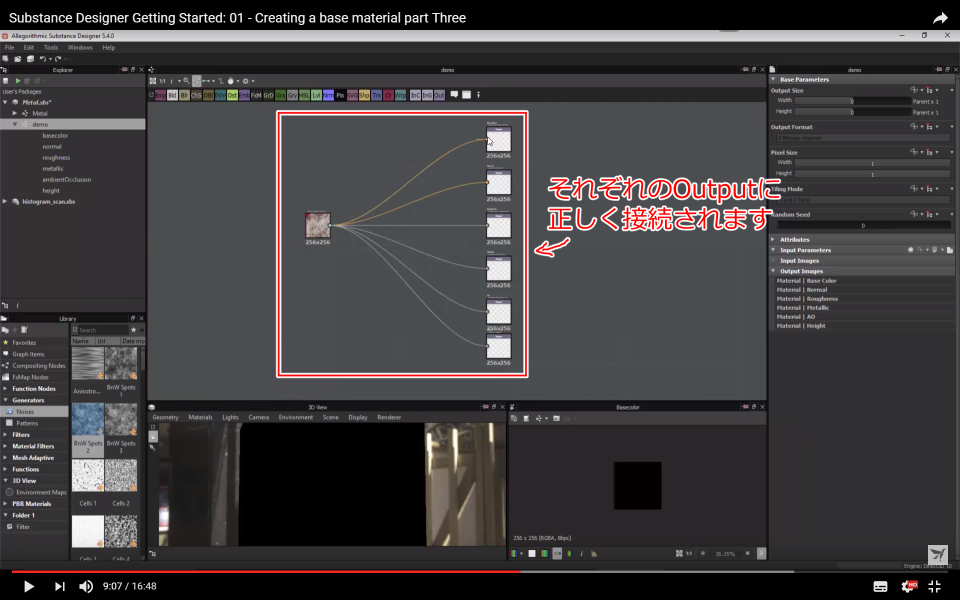
グループ化されたコネクタをOutputノードに接続すると、すべてのノードが自動的に接続されます。
後編はこちら