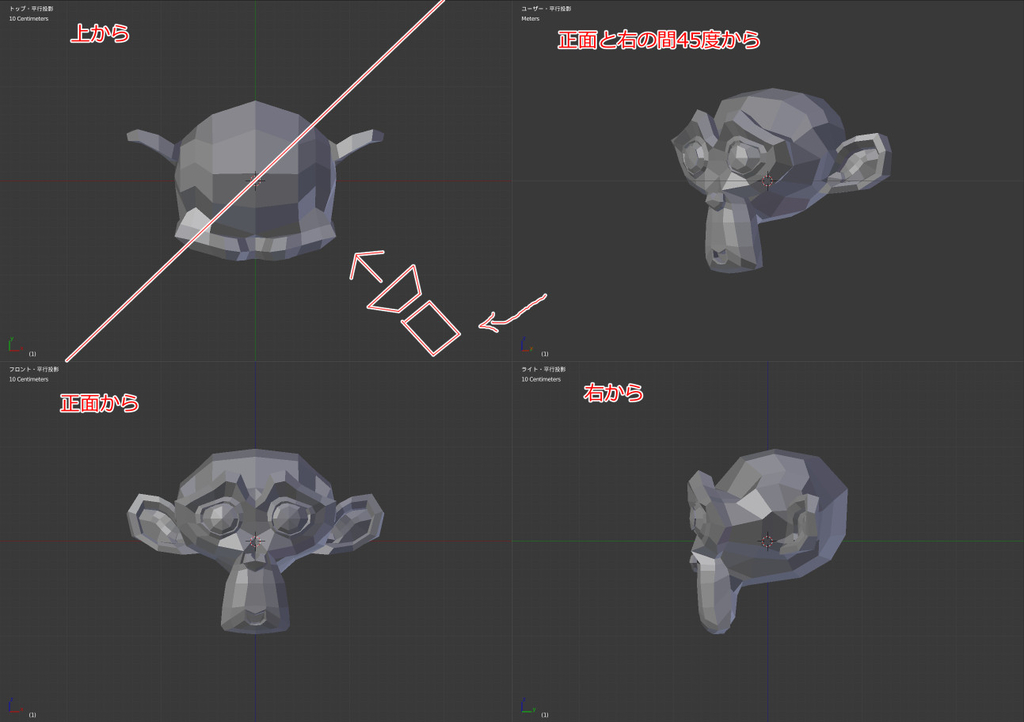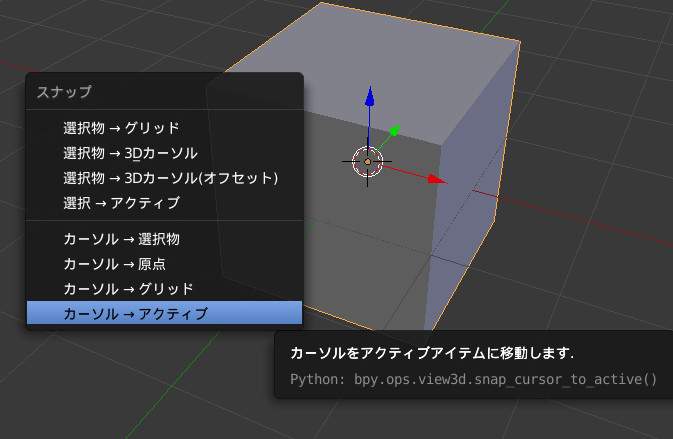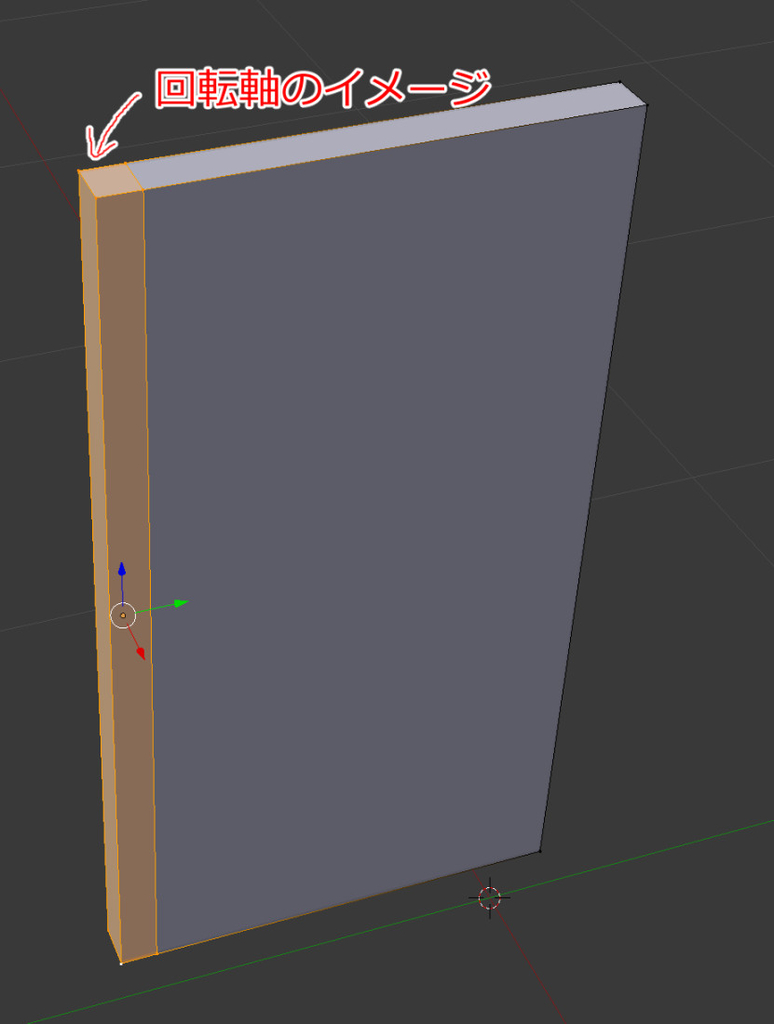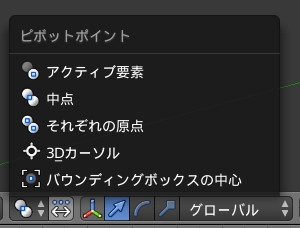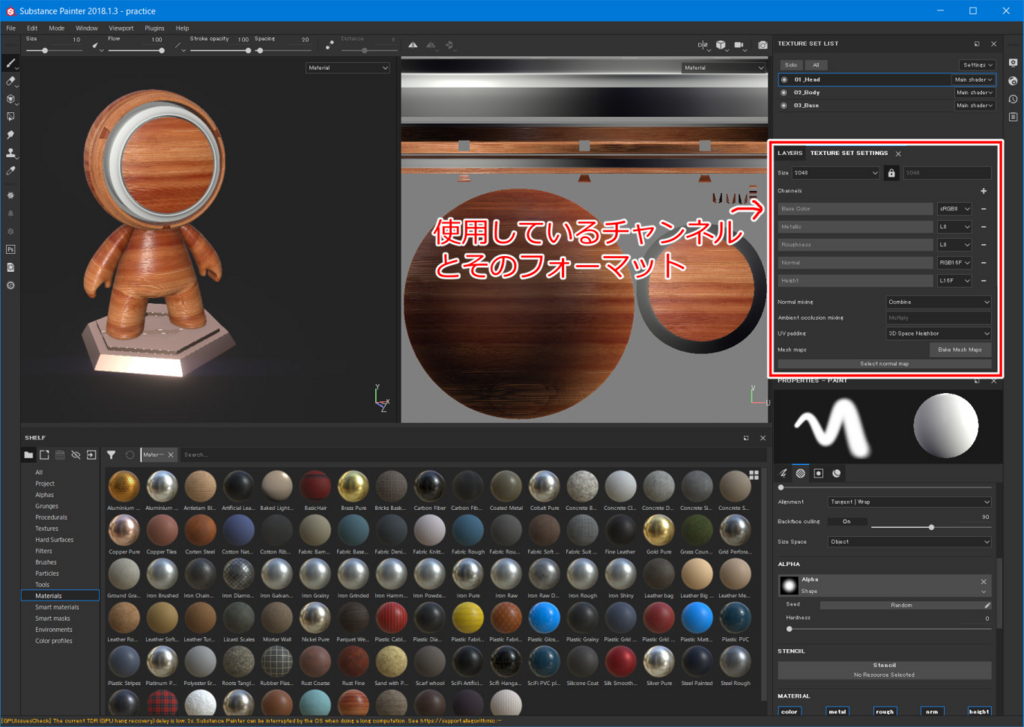Substance(indie版)ブラックフライデーセール
今年もセールやってます。 11/27~12/2
第四週に始まらなかったので少し不安でした。
去年の情報はこちら www.hildsoft.com
substance公式サイト
adobeに買収されたから?
サイトもallegorithmic.comからsubstance3d.comに変わっています。
サブスクリプション
- Substance - Annual Plan 219ドル/年 (セール価格:初年度149ドル、次年度以降219ドル)
- Substance - Monthly Plan 19.9ドル/月(セール対象外)
ソフトは
Substance Painter
Substance Designer
Substance B2M
のセットに加え、毎月30個のSubstanceSourceにあるマテリアルをダウンロードする権利がついてきます。
こちらのDL可能数は蓄積されますので、必要になった時にダウンロードできます。
注意:去年までと異なり、サブスクを継続しても買い切りに変更することはできません。
その分年額サブスクが239ドルから219ドル(セール価格:159から149ドル)に変更されています。
買い切り
公式での買い切りライセンスは無くなりました。
今後買い切りライセンスを使用したい場合はSteam版を使用することになります。
保守プラン
- Substance Painter 75ドル(セール価格:50ドル)
- Substance Designer 75ドル(セール価格:50ドル)
公式での買い切りライセンスがなくなり、現在永久ライセンスを持っている方のみが対象になります。
Steam
こちらのセールは12/3までです。
現在(2019/11/28)、2019、2020と混在しています。
SubstandceDesigner2019は既にストアから消えているみたいで、検索しても出てきませんでした。
昨日まであったセットが無くなり、単品だけになっているみたいです。
- SubstancePainter2019 ¥15,900(セール価格:¥10,494)
- SubstancePainter2020 ¥15,900(セール価格:¥10,494)
- Substance Designer2020 ¥15,900(セール価格:¥10,494)
- Bitmap2Material 3 ¥10,300(セール価格:¥6,798)
Substance Painter 2019 on Steam
Save 34% on Substance Painter 2020 on Steam
Save 34% on Substance Designer 2020 on Steam
Save 34% on Substance B2M3 on Steam
既に過去のバージョンを持っている方は2018や2019から2020に移行すると¥5,406で購入できるようなので、 公式サイトの50ドルとほぼ同じ価格になるようです。(この割引が毎回あるか、公式のアップデートセールが毎回あるかは不明ですが)
購入パターン
通常価格と併記しています。
adobeの傘下に入った影響か、ライセンス体系が大幅に変わっています。
SP、SDの単品が欲しい(マテリアルなし)
Steamでそれぞれ¥15,900(セール価格:¥10,494)SP+SDを少しの期間だけ使いたい(マテリアルは30個/月)
Substance - Monthly Plan 19.9ドル/月 (今回のセール対象外)SP+SDを永続して使いたい
マテリアル重視(マテリアル30個/月)
Annual Plan 219ドル/年 (セール価格:初年度149ドル、次年度以降219ドル/年or19.9ドル/月)
注意:サブスク継続での永続化はできなくなりましたので、使用する間はずっと払い続けることになります。価格重視(マテリアル無し)
Substance Pack2020が見当たらないので、SP、SD、B2Mをそれぞれ単品で購入することになります。
Steam版は年単位の最終バージョンまで提供はされますが、それ以降はSteamでのアップデートは対応せず、それを超えてのアップデートはSubstanceアカウントと紐づけて公式からDLすることでバージョンアップすることになります。
(例:2020/8に購入すると2021/8までアップデートできますが、Steam提供は2020のバージョンまでになるので、2021/8までにリリースされる2021バージョンはライセンスを紐づけて公式からのDL)
まとめ
サブスクからの永続化が無くなったので、選択肢はシンプルになりました。
Steam購入ライセンスを公式に紐づけることも継続なようなので、 マテリアルを大量に使う場合でなければ、Steamセール時を狙う方がお得だと思います。
もしマテリアルが必要であれば、数か月や1年単位のサブスク契約で必要な分だけ入手することもできます。